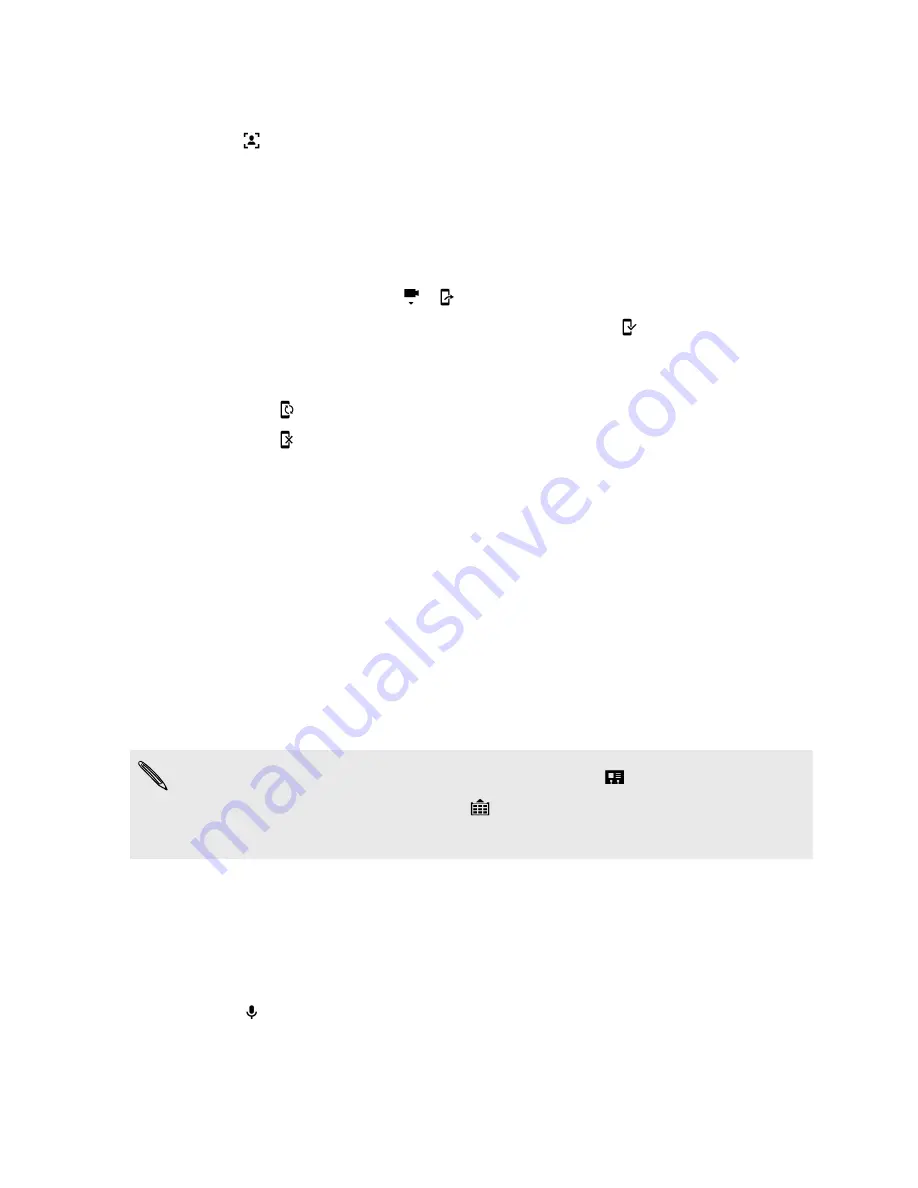
4.
Depending on the video chat app, you can single or double-tap the mini-window to switch
screens with the called participant.
5.
Tap
again to turn off Face Tracking.
Sharing your phone screen
Want to show off some pics or teach your friend how to use a phone feature? Screen Share allows
you to show your phone screen to the person you're video chatting with.
1.
On the video chat screen, tap
>
to activate Screen Share.
2.
On your phone, go to the screen you want to share and then tap
. You can go to any screen
on your phone and the person you're chatting with will see it.
3.
While sharing your screen, you can:
§
Tap
to pause screen sharing.
§
Tap
to stop screen sharing.
Making a call with Smart dial
You can either dial a number directly, or use Smart dial to quickly place a call. Smart dial searches
and calls a stored/synced contact or a number from your call history.
1.
On the Home screen, tap the phone icon to open the
Phone
app.
2.
Enter the phone number or first few letters of the contact’s name to see the top matching
contact.
3.
If there are a number of matches found (for example, 8 matches), tap the number to see all
the matches.
4.
Tap the contact you want to call.
§
To check other phone numbers associated with the contact, tap
beside the contact name.
§
If the phone number has an extension, tap
after connecting to the main line and then dial
the extension number.
Making a call with your voice
Call a contact hands-free using your voice.
1.
On the Home screen, tap the phone icon to open the
Phone
app.
2.
Tap
.
3.
Say the name of contact you want to call. For example, say "
Call [person's name in
phonebook]
."
4.
Follow screen instructions to make the call.
96
Video chat and phone calls
Содержание ONE M8 EYE
Страница 1: ...User guide HTC One M8 EYE ...






























