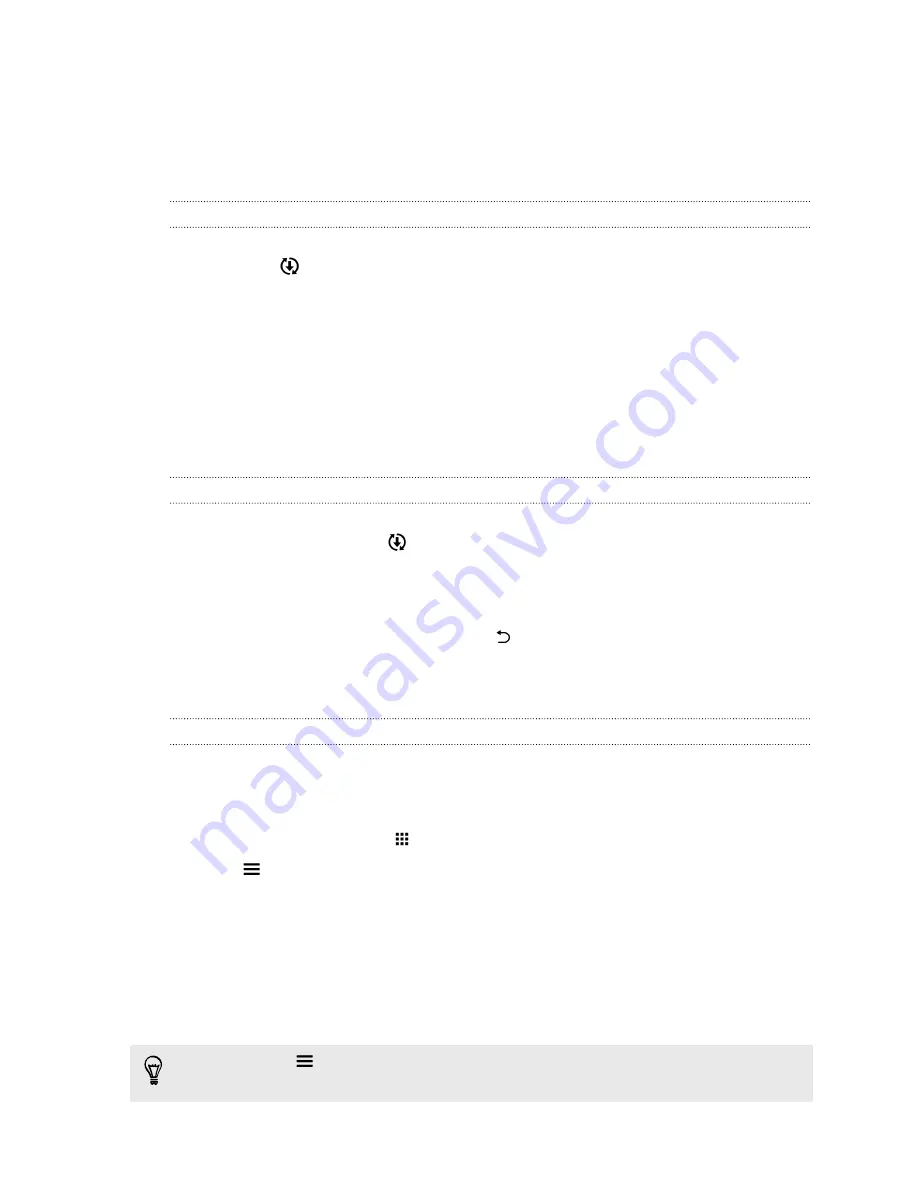
3.
To save on data usage, you can choose to update through Wi-Fi only.
4.
Choose whether to auto-download system updates, app updates, or both.
App updates are installed automatically. You'll still need to confirm when to install system
software updates.
Installing a software update
When HTC One is connected to the Internet and there's a new software update available, the update
notification icon
appears in the status bar.
1.
Slide the Notifications panel open, and then tap the system update notification.
2.
If you don't want to download the update using your data connection, select
Update over
Wi-Fi only
.
3.
Tap
Download
.
4.
When download is complete, select
Install now
, and then tap
OK
.
After updating, HTC One will restart.
Installing an application update
When Internet connection is on and there's an available update for your HTC or mobile operator
apps, the update notification icon
appears in the status bar.
1.
Slide the Notifications panel open, and then tap the update notification.
The Updates screen opens with the list of application updates to be installed.
2.
Tap an item to view its details, and then tap
.
3.
When you're done reviewing the updates, tap
Install
. You'll be asked to restart HTC One if
needed.
Installing app updates from Google Play
Some HTC apps and third-party apps get updated with improvements and bug fixes through
Google Play. You can manually update apps or set your phone to automatically download and install
app updates when available.
1.
From the Home screen, tap
, and then find and tap
Play Store
.
2.
Tap
to open the slideout menu.
3.
Tap
My apps
.
You'll see a list of apps installed on your phone.
4.
Under Updates, tap an app.
5.
Tap
Update
.
6.
Tap
Accept
.
In Play Store, tap
>
Settings
>
Auto-update apps
to choose how you want Google Play to
update your apps.
24
Phone setup and transfer
Содержание ONE M8 EYE
Страница 1: ...User guide HTC One M8 EYE ...






























