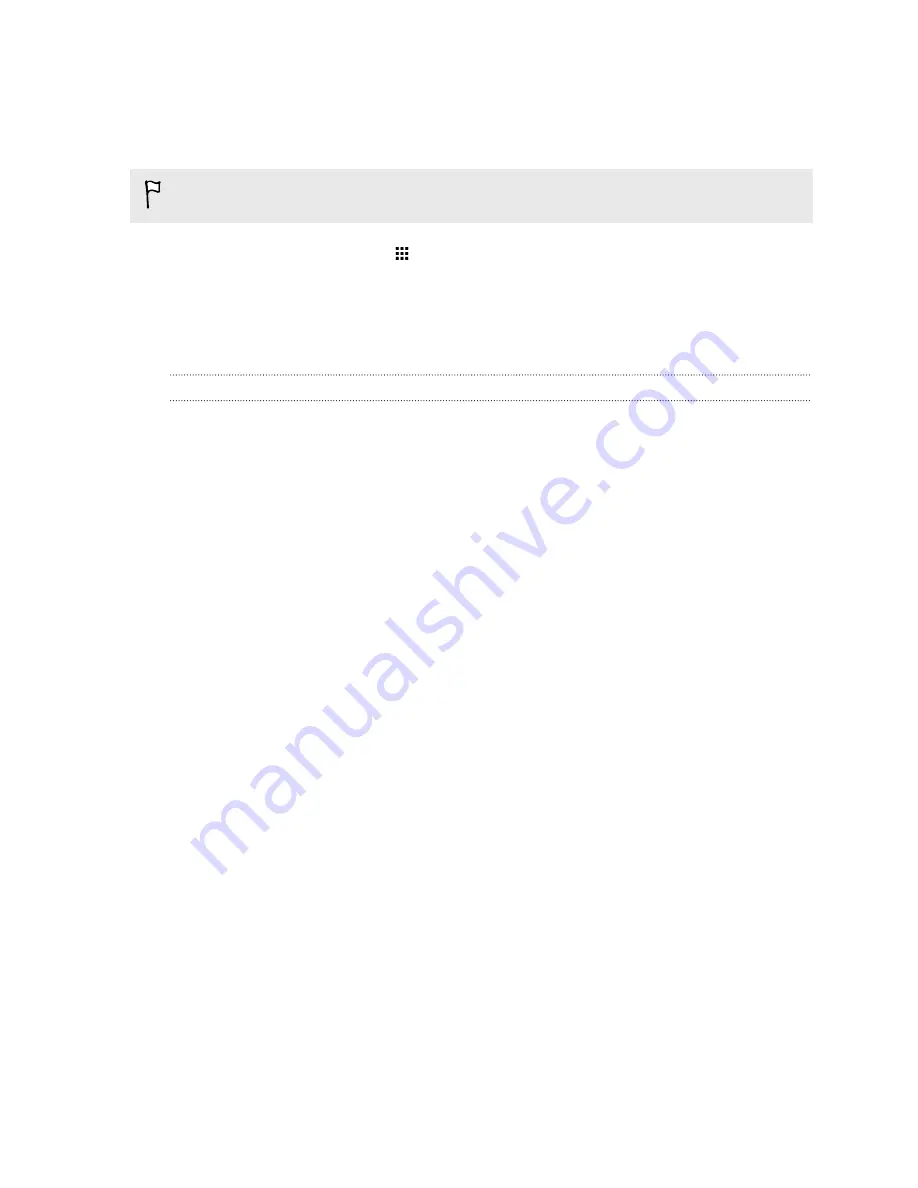
Assigning a PIN to a nano SIM card
You can help to protect the nano SIM card by assigning a Personal Identification Number (PIN).
Make sure you have the default PIN provided by your mobile operator before continuing.
1.
From the Home screen, tap
>
Settings
>
Security
.
2.
Tap
Set up SIM card lock
.
3.
Choose to lock the card, enter the default PIN of the card, and then tap
OK
.
4.
To change the card PIN, tap
Change SIM PIN
.
Restoring a nano SIM card that has been locked out
If you enter the wrong PIN more times than the maximum number of attempts allowed, the card
will become “PUK-locked.”
You need a Pin Unlock Key (PUK) code to restore access to HTC One. Contact your mobile operator
for this code.
1.
On the Phone dialer screen, enter the PUK code, and then tap
Next
.
2.
Enter the new PIN you want to use, and then tap
Next
.
3.
Enter the new PIN again, and then tap
OK
.
Accessibility features
HTC One comes with features and settings that allow easy access and use of apps and functions.
Improve screen readability
If you have low vision, take advantage of these features to help improve screen readability.
§
Increase the font size, use color inversion, or enable high-contrast text using the
Accessibility settings. See
Accessibility settings
on page 179.
§
Turn magnification gestures on. See
Turning Magnification gestures on or off
on page 180.
§
Turn on automatic screen rotation. See
Automatic screen rotation
on page 178.
Get audible feedback
Use TalkBack to hear audible feedback on what you do on your phone. See
Navigating HTC One with
TalkBack
on page 183.
Use your voice
You can use your voice to perform an action on HTC One.
181
Settings and security
Содержание ONE M8 EYE
Страница 1: ...User guide HTC One M8 EYE ...






























