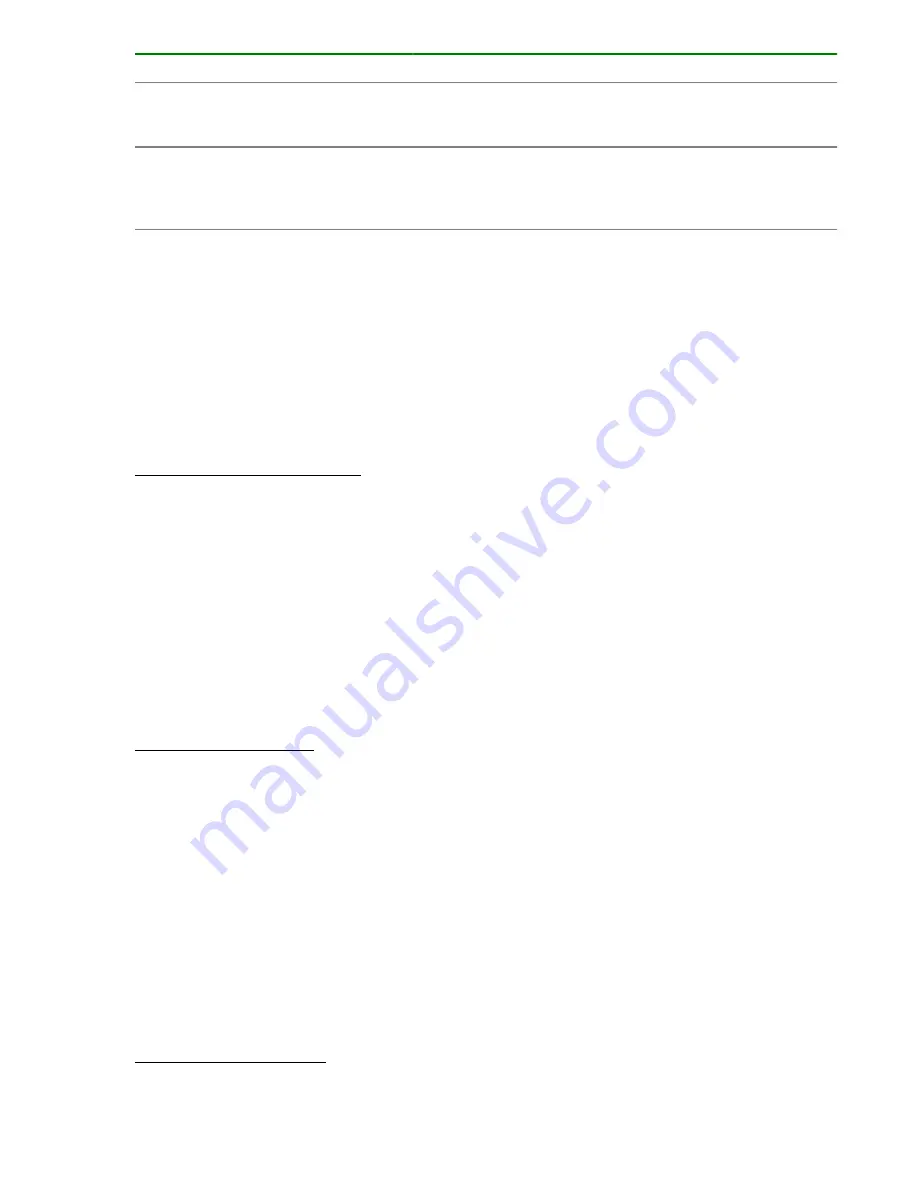
Property
Description
Log tab
The log information might be useful in debugging. You can
copy a section or save the entire log by clicking
Download
and then specifying the location of the log file.
Notes tab
An HTML text editor is provided to enter additional information
regarding the task. For example, a user might need to add
information that can be viewed by an administrator when
assistance is needed with a task.
Responding to tasks
Procedure
1.
On the
Tasks
tab, select the task that requires a response and click
Input Response
.
2.
In the
Input Response
dialog box, input the response.
3.
Click
OK
.
More information
Configuring email and log settings on page 79
Suspending scheduled tasks
Procedure
1.
On the
Tasks
tab, select the task that you want to suspend.
2.
Click
More Actions
>
Suspend Schedules
.
3.
In the
Suspend
dialog box, click
OK
.
The task status changes to Suspended.
More information
Resuming scheduled tasks on page 43
Resuming scheduled tasks
If you resume a schedule after the scheduled start time, the task is run immediately. If the original
schedule of the task is in the past, then the task must first be cancelled, then resubmitted.
Procedure
1.
On the
Tasks
tab, select the task that you want to resume.
2.
Click
More Actions
>
Resume Schedules
.
3.
In the
Resume Schedules
dialog box, click
OK
.
If the scheduled start time is in the future, the status changes to Waiting.
More information
Suspending scheduled tasks on page 43
Responding to tasks
43






























