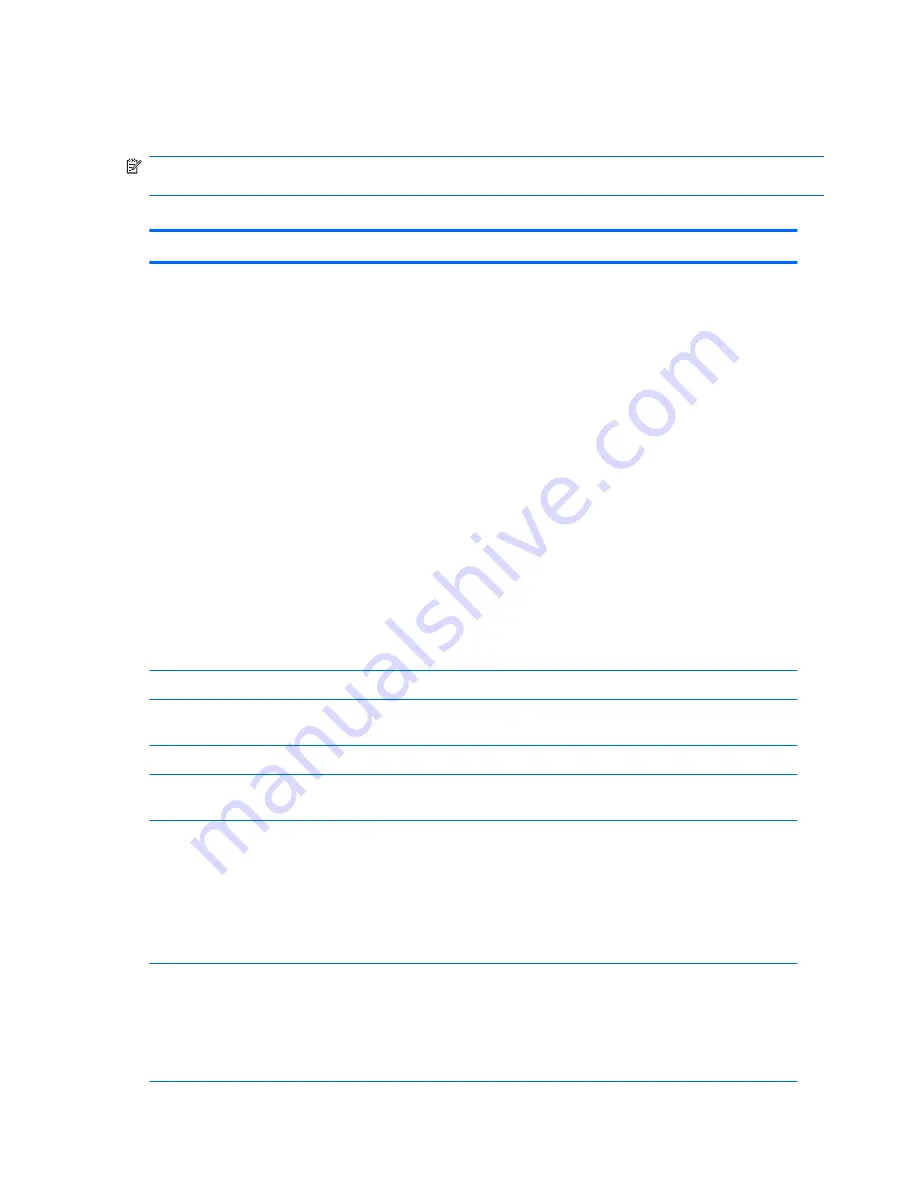
The Computer Setup (F10) Utility menu
The following table describes the functions available in the Computer Setup (F10) utility menu.
NOTE:
With new BIOS releases, the following content is subject to change, so the menu might be
different than shown.
Table 4-1
Computer Setup (F10) Utility menu descriptions
Heading
Option
Description
File
System
Information
Displays the following system characteristics:
●
Product Name
●
QPI Link Speed
●
Memory Size
●
Integrated MAC
●
System BIOS
●
Boot Block Date
●
Chassis serial number
●
Asset Tracking Number
●
Management Module
●
Processor Type
●
Processor Speed
●
Processor Stepping
●
Cache Size
●
DIMMs
About
Displays
copyright
information.
System
Temperatures
Displays system temperatures and fan speeds.
Set Time and Date Lets you set system time and date.
Flash
System
ROM
Lets you upgrade the BIOS from a ROM image on diskette, CD, or USB.
Replicated Setup
Provides these options:
●
Save to Removable Media—Saves the workstation configuration, including
CMOS, in the
qsetup.txt
file. This file can be saved to a formatted, blank
1.44-MB diskette, or to a USB device.
●
Restore from Removable Media—Restores the workstation configuration
from a diskette or a USB device.
Default Setup
Provides these options:
●
Save Current Settings as Default—Saves the current settings as default
settings for the next operation.
●
Restore Factory Settings as Default—Restores the factory settings as the
default settings for the next operation.
34
Chapter 4 System management
ENWW
Содержание Z400 - Workstation
Страница 1: ...HP Z400 Workstation Maintenance and Service Guide ...
Страница 4: ...iv About this guide ENWW ...
Страница 12: ...Index 241 xii ENWW ...






























