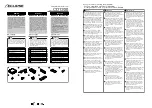5.
Lift the green hard disk drive release lever (1), then slide the hard disk drive (2) from the chassis as
shown.
Figure 5-54
Removing the drive from the chassis
6.
Replace the side access cover when finished.
Installing the hard disk drive
Installation guidelines
The workstation typically ships with an HDD, but additional drives can be added to expand data
storage:
●
Refer to the service label on the side access panel of your workstation to determine the location of
the SAS and SATA ports.
●
Additional HDDs must be added in a specific sequence, depending on the type of workstation.
●
Once installed, the HDDs are assigned drive letters, with C:\ being the typical boot disk. Drive
letters are assigned using the Computer Setup (F10) Utility.
●
With additional HDDs installed, the workstation boot sequence can be modified so that the
workstation boots from one of the additional drives. Boot sequence is specified using the
Computer Setup (F10) Utility.
●
With additional HDDs installed, you have hard disk space for additional programs, data files, and
backup.
The HDD bays are not labeled on the chassis.
130
Chapter 5 Replacing components
ENWW
Содержание Z400 - Workstation
Страница 1: ...HP Z400 Workstation Maintenance and Service Guide ...
Страница 4: ...iv About this guide ENWW ...
Страница 12: ...Index 241 xii ENWW ...