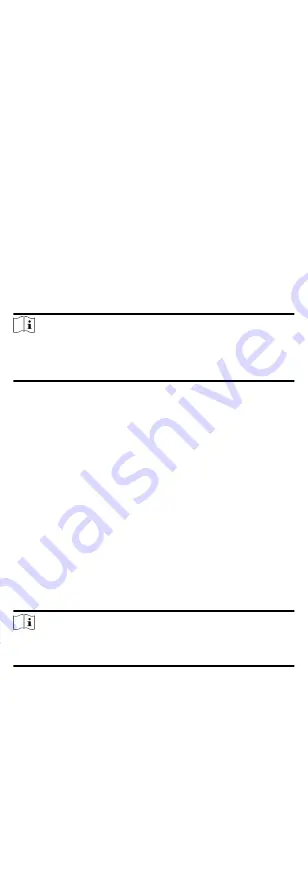
5. Optional: Click Get from Device to get the attendance data
from the device.
6. Optional: Click Reset to reset all search conditions and edit the
search conditions again.
7. Click Search.
The result displays on the page. You can view the employee's
required attendance status and check point.
8. Optional: After searching the result, perform one of the
following operations.
Generate
Report
Click Report to generate the attendance
report.
Export Report
Click Export to export the results to the
local PC.
Generate Instant Report
It supports to generate the a series of attendance reports
manually to view the employees' attendance results.
Before You Start
Calculate the attendance data.
Note
You can calculate the attendance data manually, or set the
schedule so that the client can calculate the data automatically
every day. For details, refer to Calculate Attendance Data.
Steps
1. Enter the Time & Attendance module.
2. Click Attendance Statistics Report .
3. Select a report type.
4. Select the department or person to view the attendance
report.
5. Set the start time and end time during which the attendance
data will be displayed in the report.
6. Click Report to generate the statistics report and open it.
Custom Attendance Report
The client supports multiple report types and you can pre-define
the report content and it can send the report automatically to the
email address you configured.
Steps
Note
Set the email parameters before you want to enable auto-sending
email functions. For details, refer to .
1. Enter the Time & Attendance module.
2. Click Attendance Statistics Custom Report .
3. Click Add to pre-define a report.
4. Set the report content.
Report Name
Enter a name for the report.
Report Type
91
Содержание DS-K1T605 Series
Страница 1: ...Face Recognition Terminal UD07930B E...
Страница 104: ...95...
Страница 105: ...C Relationship between Device Height Person Height and Standing Distance 96...
Страница 107: ...E Dimension 98...






















