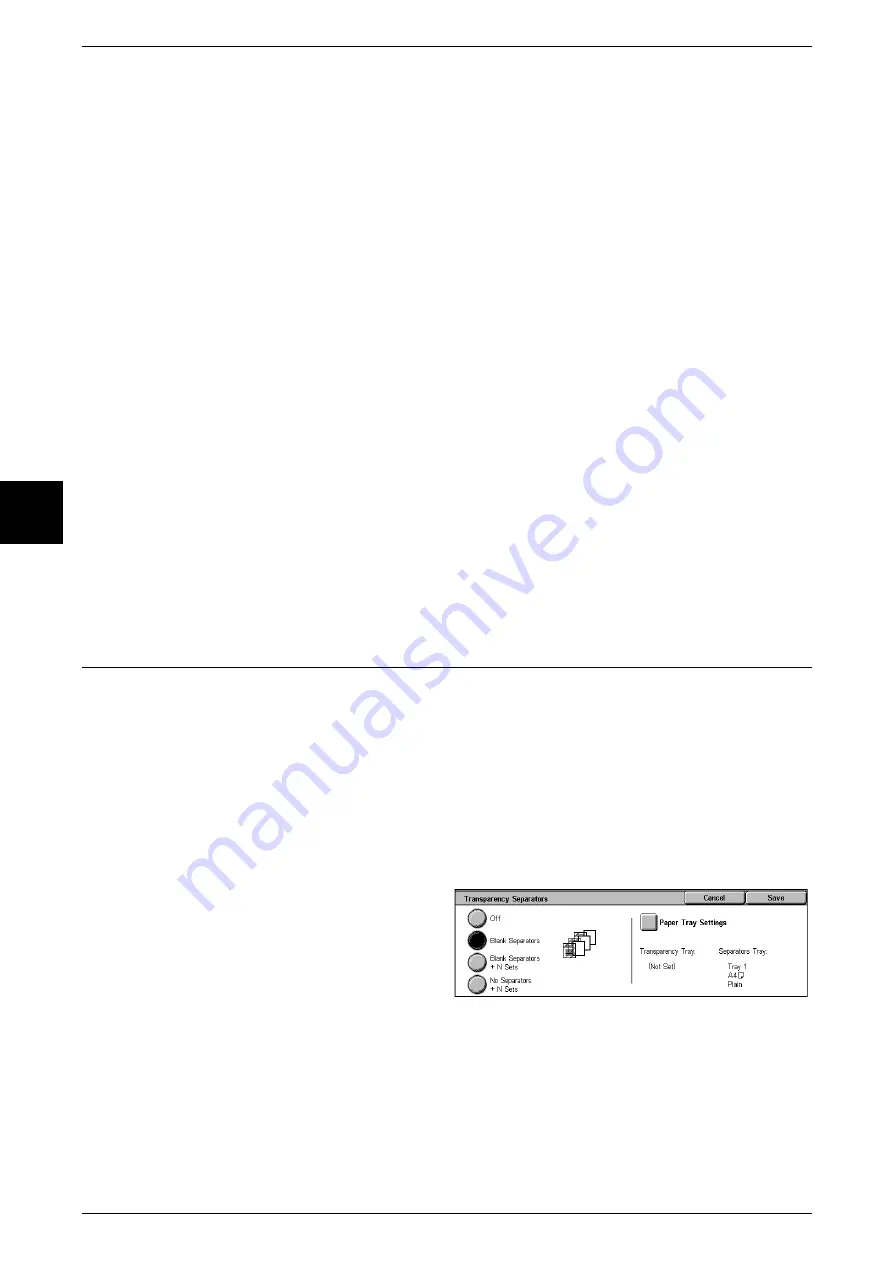
3 Copy
80
Copy
3
Front Cover
Make copies with a cover output on a different type of paper before the first page of the
document. Also, if [On] of [Printed Covers] is selected, copies can be made from the
first page of the document on a different type of paper.
Front & Back Covers
Outputs a cover on a different type of paper before the first page and after the last page
of the document. Also, if [On] of [Printed Covers] is selected, copies can be made on a
different type of paper for the cover on the first page and last page of the document.
Printed Covers
z
Off
A blank sheet of paper is attached as the cover.
z
On
The document is copied to the cover from the first page. When you only want to copy
to the outside of the cover, insert a blank sheet of paper in the document.
Paper Tray Settings
Displays the [Covers - Paper Tray Settings] screen.
Select the tray to use from [Body Pages Tray] and [Covers Tray]. Select trays with
paper of the same size and orientation for the copy paper and the cover.
When [Bypass…] is selected, the [Tray 5 (Bypass)] screen appears. For more information, refer to
"[Tray 5 (Bypass)] Screen" (P.56).
Transparency Separators (Inserting Blank Sheets between
Transparencies)
A blank sheet can be output inserted as a separator between copied transparencies.
At the same time, only the required number of copies for distribution is printed. When
loading transparencies in Tray 5 (bypass), make sure that the paper for the separators
(or for distribution) is loaded at the same orientation as that of the transparencies.
Important •
Use V516 (Xerox film [no border]) transparency sheets. Using transparency sheets for color
(V556/V558 [with white boarder]) may cause a malfunction or paper jam.
Note
•
This feature does not appear for some models. An optional package is necessary. For more
information, contact our Customer Support Center.
•
When loading A4 size transparencies on Tray 5 (bypass), we recommend loading them
vertically.
1
Select [Transparency Separators].
2
Select any item.
Off
Transparency separators are not used.
Blank Separators
A blank sheet of paper is inserted as a separator each time a transparency is copied.
Only one set of copies can be made.
Содержание Document Centre C250
Страница 1: ...Document Centre C450 C360 C250 User Guide ...
Страница 14: ......
Страница 98: ......
Страница 198: ......
Страница 204: ......
Страница 210: ......
Страница 356: ......
Страница 388: ......
Страница 408: ......
Страница 430: ......
Страница 487: ...Paper Jams 485 Problem Solving 16 4 Return the light finisher to the main body ...
Страница 535: ...18 Glossary This chapter describes the glossary provided by the machine z Glossary 534 ...
Страница 554: ......
Страница 556: ......






























