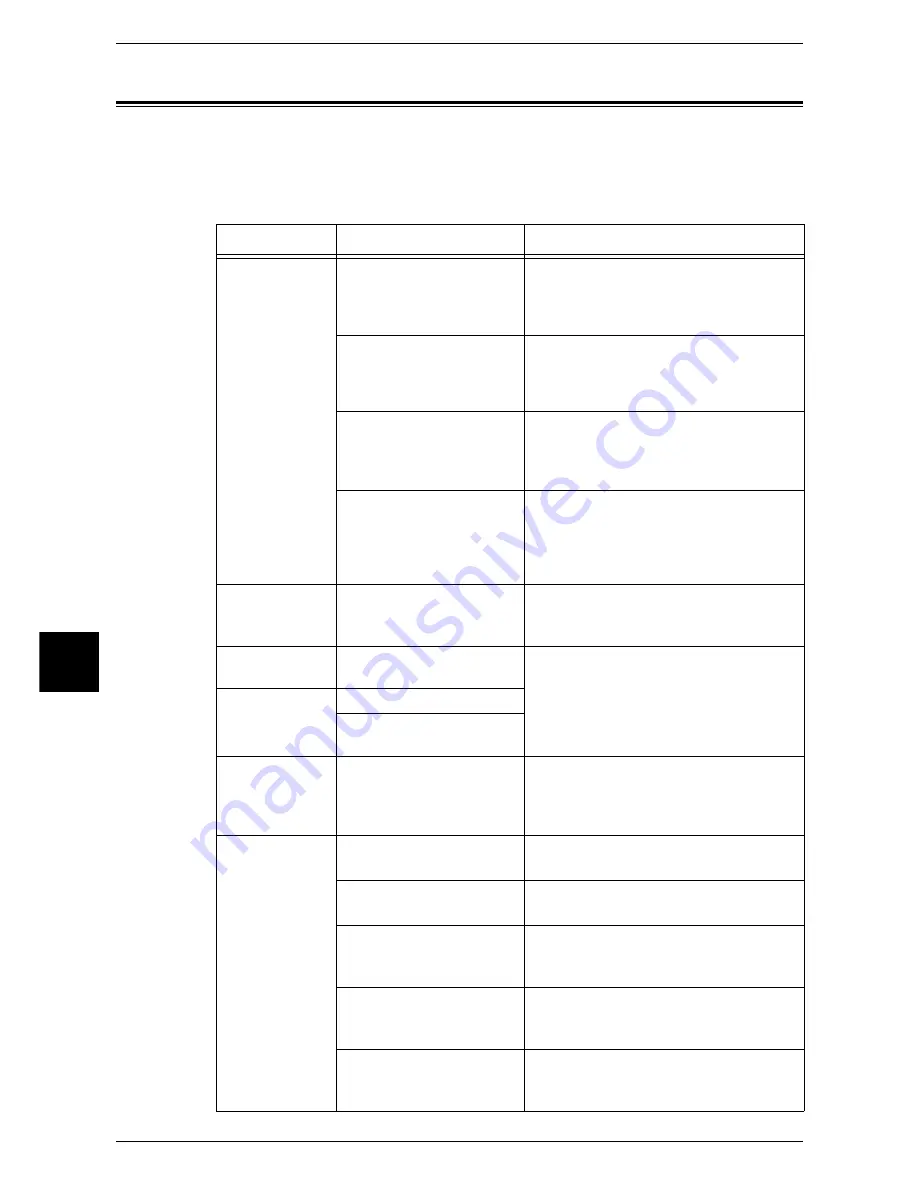
16 Problem Solving
450
Probl
em
So
lving
16
Image Quality Trouble
When the image quality of printed documents is poor, identify the similar symptom in
the following table to prescribe the remedy.
If the image quality is not improved even after prescribed the relevant remedy, contact
our Customer Support Center.
Symptom
Cause
Remedy
The copy is dirty. Is the document glass or the
document cover dirty?
Clean the document glass and the
document cover.
Refer to "Cleaning the Document Cover and
Document Glass" (P.439).
Is the document a
transparent type such as a
transparency film?
If the document is transparent, dirt on the
document cover will be copied. Place a
white sheet of paper over the original
document when copying.
Is the document colored,
rough, or a blueprint?
Adjust the copy density or image quality.
Refer to "Original Type (Selecting the
Document Type)" (P.62), and "Lighten/Darken
(Adjusting the Copy Density)" (P.63).
Is the document glossy
printing paper?
Glossy printing paper easily sticks to the
document glass, and shadows are
sometimes copied and shown as dirt.
Place a transparency film under the
document when copying.
The copy has
black lines.
Is the document glass on
the document feeder dirty?
Clean the document glass.
Refer to "Cleaning the Film and Constant
Velocity Transport Glass" (P.440).
The copy is too
dark.
Is the copy density set to
[Darker]?
Adjust the copy density.
Refer to "Lighten/Darken (Adjusting the Copy
Density)" (P.63).
The copy is too
light.
Is the document faint?
Is the copy density set to
[Lighter]?
The copy is
slightly
misaligned.
Are the paper edges aligned
and the leading edge flush
with the tray corners?
Align the paper edges, and adjust them
with the tray's front corners to reload the
paper.
Refer to "Loading Paper" (P.238).
The copy is
misaligned or
skewed.
Is the document loaded
correctly?
Load the document correctly.
Refer to "Step 1 Loading Documents" (P.48).
Is the paper loaded correctly
in the tray?
Load the paper correctly.
Refer to "Loading Paper" (P.238).
Are the paper guides of the
Tray 5 (bypass) correctly
aligned with the paper?
Load the paper correctly.
Refer to "Loading Paper in the Tray 5
(Bypass)" (P.240).
Are the document guides on
the document feeder in the
correct positions?
Load the document correctly, and align the
document guides with the document sides.
Refer to "Step 1 Loading Documents" (P.48).
Is the paper tray inserted
correctly?
Firmly push in the tray as far as possible to
insert it correctly.
Refer to "Loading Paper" (P.238).
Содержание ApeosPort 350 I
Страница 1: ...ApeosPort 550 I 450 I 350 I DocuCentre 550 I 450 I Series User Guide...
Страница 30: ......
Страница 48: ......
Страница 160: ......
Страница 193: ...Output Format 191 Scan 5 Off Sends an e mail without a digital signature On Sends an e mail with a digital signature...
Страница 194: ......
Страница 212: ......
Страница 236: ......
Страница 250: ......
Страница 370: ......
Страница 384: ......
Страница 406: ......
Страница 426: ......
Страница 591: ...18 Glossary This chapter contains a list of terms used in this guide z Glossary 590...
Страница 608: ......
















































