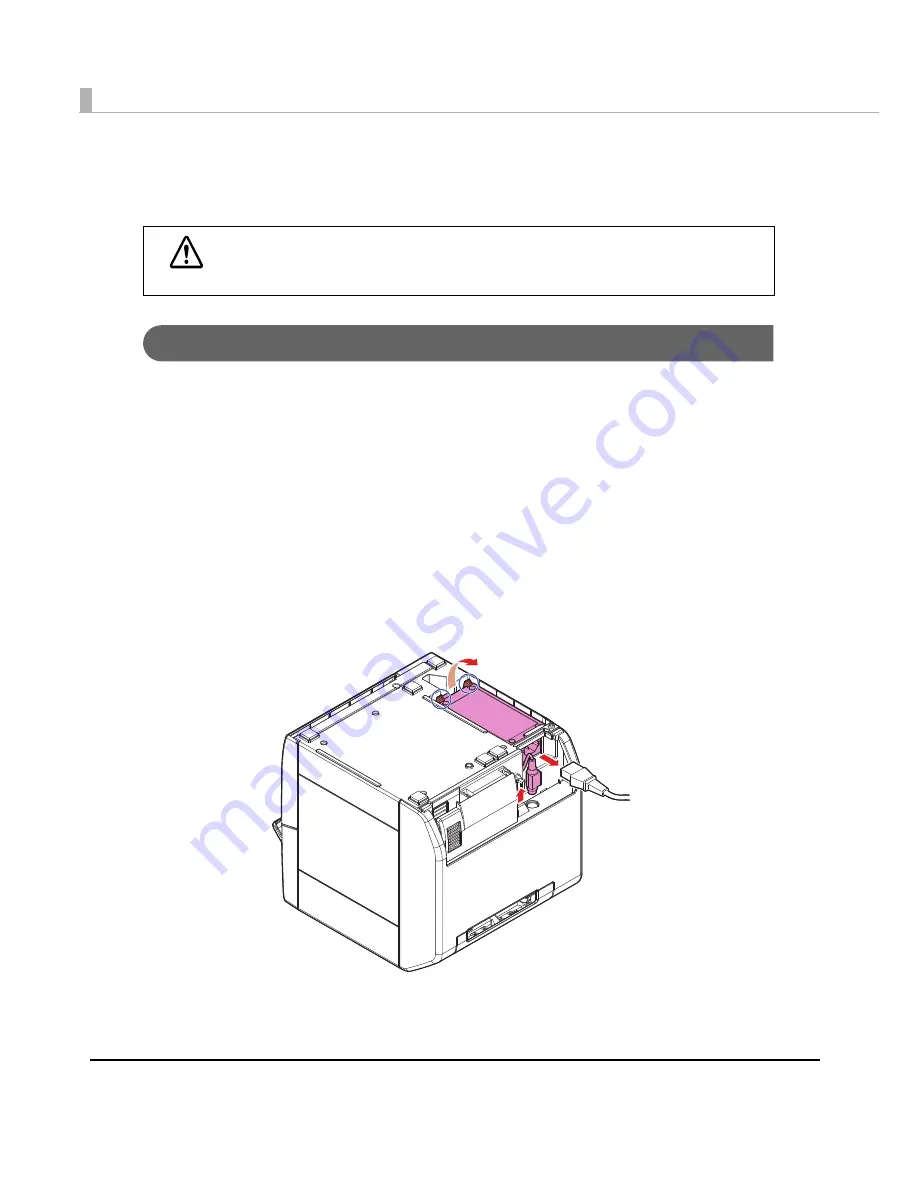
206
Removing the AC Adapter
The AC adap
t
er
in
s
t
alled
in
t
he pr
int
er ca
n
be removed.
Removing the AC Adapter
1
Disconnect the AC cable from the printer.
2
Place the printer with the bottom up.
3
Disconnect the connector of the AC adapter from the printer.
4
Disengage the hooks (x2) on the front of the printer, and lift the AC
adapter.
5
Remove the AC adapter from the printer, and pull out the cable of the
AC adapter.
CAUTION
When removing the AC adapter, turn the printer power on and make sure that the POWER
LED is off.
Ink may leak if powered off without using the power switch.
Содержание SecurColor TM-C3400
Страница 81: ...Chapter 2 Setup 81 2 For fanfold paper 1 Open the fanfold paper cover 2 Remove the remaining paper ...
Страница 86: ...86 7 Lock the paper ejection guide 8 Close the roll paper cover ...
Страница 91: ...Chapter 2 Setup 91 2 For fanfold paper 1 Open the fanfold paper cover 2 Remove the paper left ...
Страница 98: ...98 4 Close the fanfold paper cover This is the end of loading of the fanfold paper ...
Страница 100: ...100 3 Slide the bottom tray to align it with the paper length 4 Lock the paper ejection tray ...
Страница 130: ...130 ...
Страница 155: ...Chapter 4 Handling 155 4 6 Close the fanfold paper cover This is the end of replacing the fanfold paper ...
















































