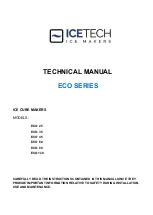Chapter 1 Product Overview
39
1
Black Mark Die-cut Label
Perforation position
2 mm or more
( W h e n u s i n g fa n -
fold paper)
Black mark width
Center of black marks
Blac
k m
a
rk
lengt
h
Inter
v
al of
blac
k m
a
rk
s
Center of paper
width
<Back side>
<Printing side>
Center of paper width
Paper feeding
direction
Label width
Edge cutoff
Edge cutoff
Paper width
Paper width
Edge cutoff (edge)
Edge cutoff (edge)
La
be
l le
ngth
Ga
p bet
w
een
la
bels
La
bel leng
th
Edge R
Edge R
Label
Ga
p betw
een
la
bels
Label width
When removing all the fringes
When removing right and left fringes only
(Black Mark Die-cut Label)
Backing paper
Label area
Backing paper
Label area
Label chaff
Содержание SecurColor TM-C3400
Страница 81: ...Chapter 2 Setup 81 2 For fanfold paper 1 Open the fanfold paper cover 2 Remove the remaining paper ...
Страница 86: ...86 7 Lock the paper ejection guide 8 Close the roll paper cover ...
Страница 91: ...Chapter 2 Setup 91 2 For fanfold paper 1 Open the fanfold paper cover 2 Remove the paper left ...
Страница 98: ...98 4 Close the fanfold paper cover This is the end of loading of the fanfold paper ...
Страница 100: ...100 3 Slide the bottom tray to align it with the paper length 4 Lock the paper ejection tray ...
Страница 130: ...130 ...
Страница 155: ...Chapter 4 Handling 155 4 6 Close the fanfold paper cover This is the end of replacing the fanfold paper ...