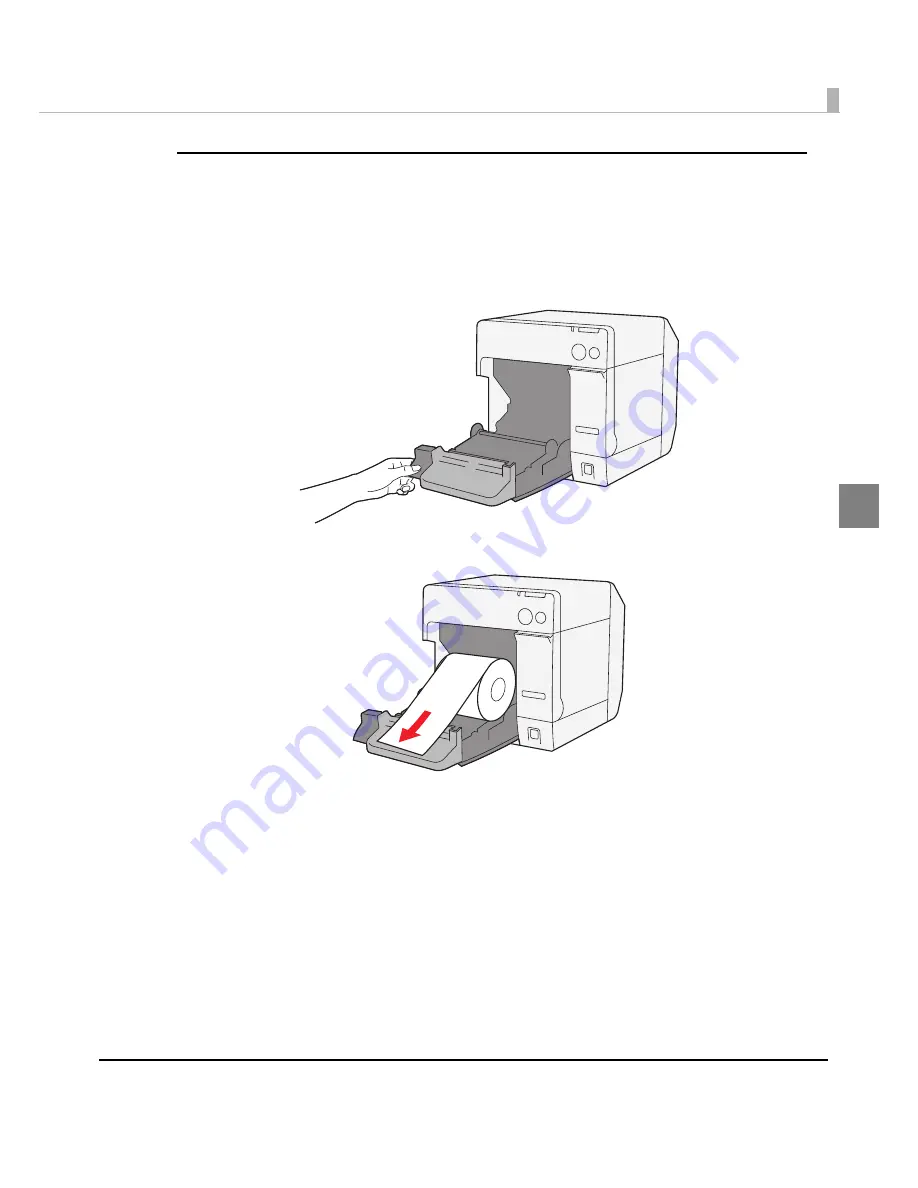
Chapter 2 Setup
87
2
5. Loading the paper and turning on the printer
S
t
eps 1
t
o 3 below are
n
o
t
n
ecessary af
t
er perform
ing
S
t
ep
4. Adj
u
s
ting
roll paper
gui
de/paper
ejec
ti
o
n
gui
de o
n
pa
g
e 84
.
1
Press down the release lever, and pull it to the front to open the roll
paper cover.
2
Load the roll paper with the printing side up.
Содержание SecurColor TM-C3400
Страница 81: ...Chapter 2 Setup 81 2 For fanfold paper 1 Open the fanfold paper cover 2 Remove the remaining paper ...
Страница 86: ...86 7 Lock the paper ejection guide 8 Close the roll paper cover ...
Страница 91: ...Chapter 2 Setup 91 2 For fanfold paper 1 Open the fanfold paper cover 2 Remove the paper left ...
Страница 98: ...98 4 Close the fanfold paper cover This is the end of loading of the fanfold paper ...
Страница 100: ...100 3 Slide the bottom tray to align it with the paper length 4 Lock the paper ejection tray ...
Страница 130: ...130 ...
Страница 155: ...Chapter 4 Handling 155 4 6 Close the fanfold paper cover This is the end of replacing the fanfold paper ...






























