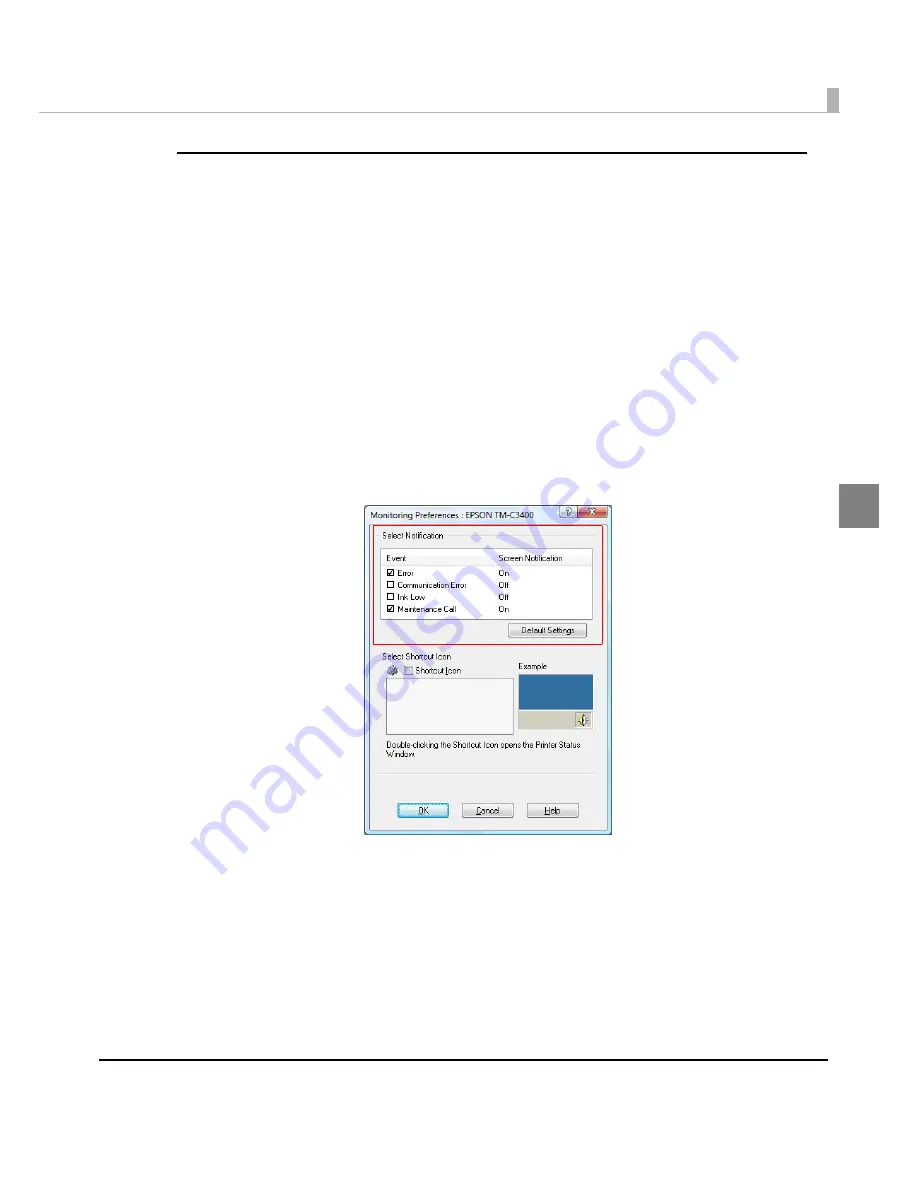
Chapter 2 Setup
123
2
Error notification setting for [Use EPSON Status Monitor 3]
Follow
t
he s
t
eps below
t
o se
t
error
n
o
ti
f
i
ca
ti
o
n
for [Use EPSON S
t
a
tu
s Mo
nit
or 3].
1
Turn the printer on.
2
Display the printer driver window.
(See
How
t
o Use
t
he Pr
int
er Dr
i
ver o
n
pa
g
e 160
for how
t
o d
i
splay
t
he dr
i
ver w
in
dow.)
3
Select [Driver Utilities] tab and click [Monitoring Preferences].
Whe
n
EPSON S
t
a
tu
s Mo
nit
or 3
i
s d
i
sabled,
t
he [Mo
nit
or
ing
Prefere
n
ces]
i
s
n
o
t
d
i
splayed.
(E
n
able EPSON S
t
a
tu
s Mo
nit
or 3 by referr
ing
t
o
Use/No
t
u
se EPSON S
t
a
tu
s Mo
nit
or 3 o
n
pa
g
e 119
.)
4
The [Monitoring Preferences] window is displayed. Click on the box of
your choice, and click [OK].
•
Error
:
Whe
n
t
he paper or
in
k
i
s
ti
me
t
o replace (Defa
u
l
t
se
tting
: scree
n
n
o
ti
f
i
ca
ti
o
n
[On]
)
•
Communication Error
:
Whe
n
t
he pr
int
er
i
s OFF (Defa
u
l
t
se
tting
: scree
n
n
o
ti
f
i
ca
ti
o
n
[Off]
)
•
Ink Low
:
Whe
n
t
he
in
k
i
s low (Defa
u
l
t
se
tting
: scree
n
n
o
ti
f
i
ca
ti
o
n
[Off]
)
•
Maintenance Call
:
Whe
n
t
he pr
int
er error occ
u
rs (Defa
u
l
t
se
tting
: scree
n
n
o
ti
f
i
ca
ti
o
n
[On]
)
Содержание SecurColor TM-C3400
Страница 81: ...Chapter 2 Setup 81 2 For fanfold paper 1 Open the fanfold paper cover 2 Remove the remaining paper ...
Страница 86: ...86 7 Lock the paper ejection guide 8 Close the roll paper cover ...
Страница 91: ...Chapter 2 Setup 91 2 For fanfold paper 1 Open the fanfold paper cover 2 Remove the paper left ...
Страница 98: ...98 4 Close the fanfold paper cover This is the end of loading of the fanfold paper ...
Страница 100: ...100 3 Slide the bottom tray to align it with the paper length 4 Lock the paper ejection tray ...
Страница 130: ...130 ...
Страница 155: ...Chapter 4 Handling 155 4 6 Close the fanfold paper cover This is the end of replacing the fanfold paper ...






























