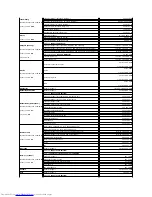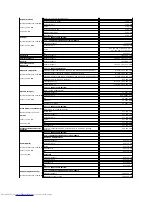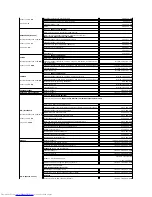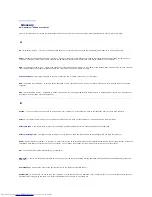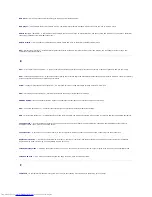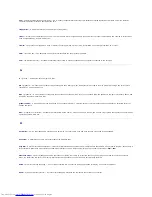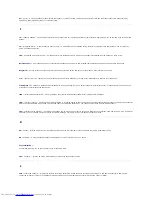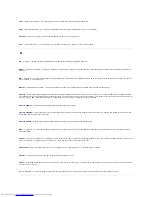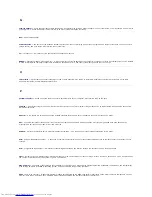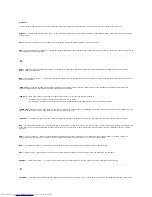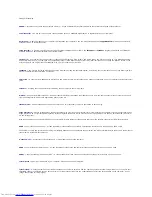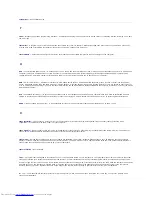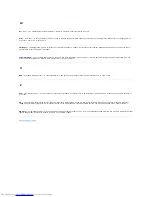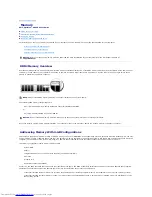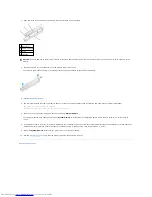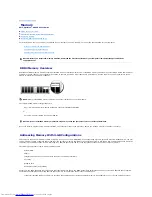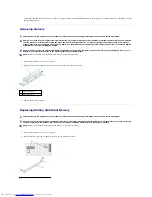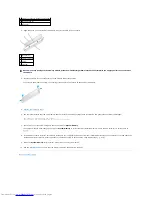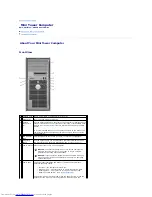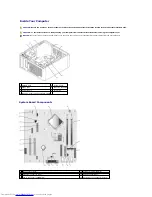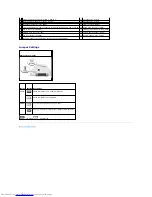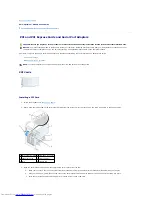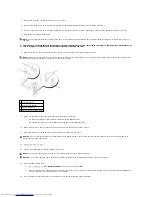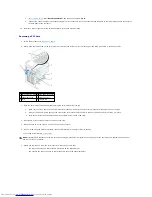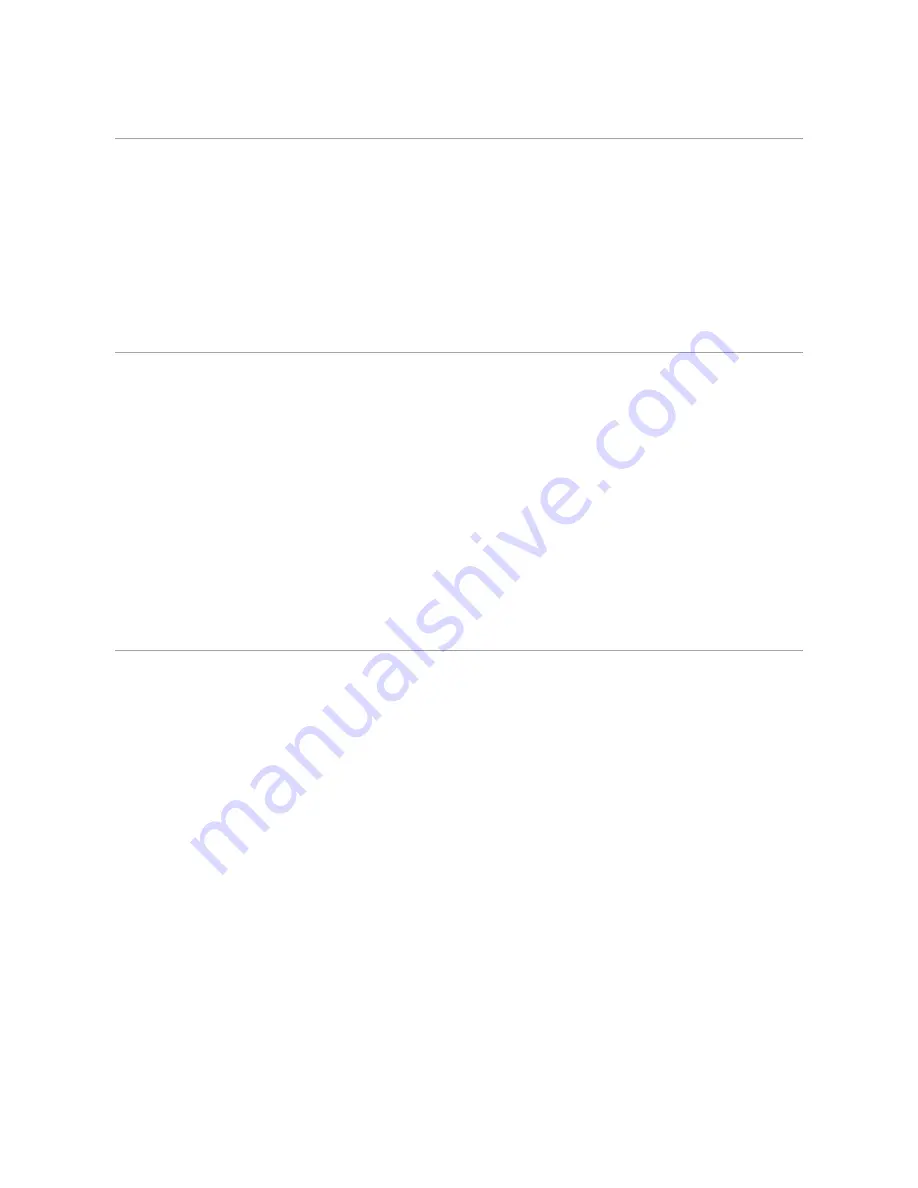
system tray
—
See
notification area
.
T
TAPI
—
telephony application programming interface
—
Enables Windows programs to operate with a wide variety of telephony devices, including voice, data,
fax, and video.
text editor
—
A program used to create and edit files that contain only text; for example, Windows Notepad uses a text editor. Text editors do not usually
provide word wrap or formatting functionality (the option to underline, change fonts, and so on).
travel module
—
A plastic device designed to fit inside the module bay of a portable computer to reduce the weight of the computer.
U
UPS
—
uninterruptible power supply
—
A backup power source used when the electrical power fails or drops to an unacceptable voltage level. A UPS keeps a
computer running for a limited amount of time when there is no electrical power. UPS systems typically provide surge suppression and may also provide
voltage regulation. Small UPS systems provide battery power for a few minutes to enable you to shut down your computer.
USB
—
universal serial bus
—
A hardware interface for a low-speed device such as a USB-compatible keyboard, mouse, joystick, scanner, set of speakers,
printer, broadband devices (DSL and cable modems), imaging devices, or storage devices. Devices are plugged directly in to a 4-pin socket on your computer
or in to a multi-port hub that plugs in to your computer. USB devices can be connected and disconnected while the computer is turned on, and they can also be
daisy-chained together.
UTP
—
unshielded twisted pair
—
Describes a type of cable used in most telephone networks and some computer networks. Pairs of unshielded wires are
twisted to protect against electromagnetic interference, rather than relying on a metal sheath around each pair of wires to protect against interference.
UXGA
—
ultra extended graphics array
—
A video standard for video cards and controllers that supports resolutions up to 1600 x 1200.
V
video controller
—
The circuitry on a video card or on the system board (in computers with an integrated video controller) that provides the video
capabilities
—
in combination with the monitor
—
for your computer.
video memory
—
Memory that consists of memory chips dedicated to video functions. Video memory is usually faster than system memory. The amount of
video memory installed primarily influences the number of colors that a program can display.
video mode
—
A mode that describes how text and graphics are displayed on a monitor. Graphics-based software, such as Windows operating systems,
displays in video modes that can be defined as
x
horizontal pixels by
y
vertical pixels by
z
colors. Character-based software, such as text editors, displays in
video modes that can be defined as
x
columns by
y
rows of characters.
video resolution
—
See
resolution
.
virus
—
A program that is designed to inconvenience you or to destroy data stored on your computer. A virus program moves from one computer to another
through an infected disk, software downloaded from the Internet, or e-mail attachments. When an infected program starts, its embedded virus also starts.
A common type of virus is a boot virus, which is stored in the boot sectors of a floppy disk. If the floppy disk is left in the drive when the computer is shut down
and then turned on, the computer is infected when it reads the boot sectors of the floppy disk expecting to find the operating system. If the computer is
infected, the boot virus may replicate itself onto all the floppy disks that are read or written in that computer until the virus is eradicated.
V
—
volt
—
The measurement of electric potential or electromotive force. One V appears across a resistance of 1 ohm when a current of 1 ampere flows
through that resistance.
Содержание OptiPlex GX520
Страница 1: ...Dell OptiPlex GX520 User s Guide Mini Tower Computer Desktop Computer Small Form Factor Computer ...
Страница 22: ...4 Press Alt b to restart the computer and implement your changes Back to Contents Page ...
Страница 29: ......
Страница 97: ...Back to Contents Page ...
Страница 108: ......
Страница 145: ......
Страница 149: ...10 Replace the computer cover Back to Contents Page 3 captive screw housing 2 ...
Страница 157: ...Back to Contents Page ...
Страница 166: ...Back to Contents Page ...
Страница 181: ...10 Replace the computer cover Back to Contents Page 3 captive screw in housing 2 ...
Страница 222: ...Back to Contents Page Dell OptiPlex GX520 User s Guide Back to Contents Page ...