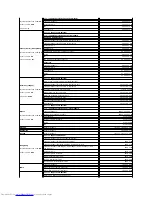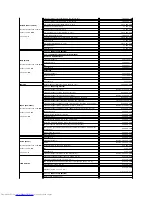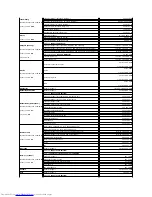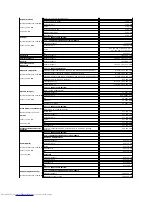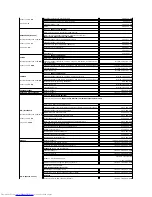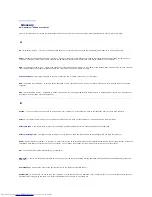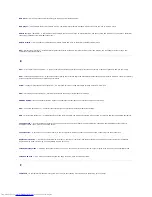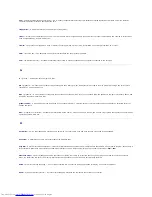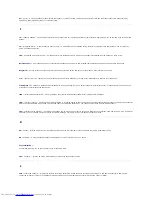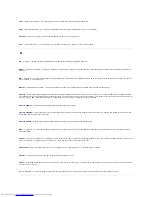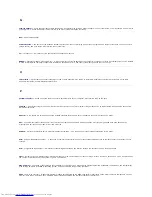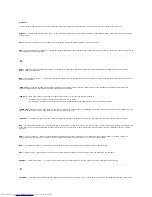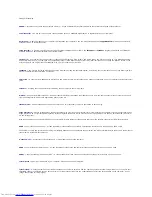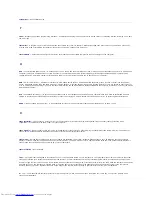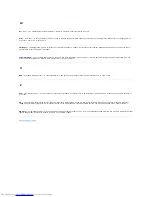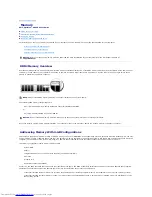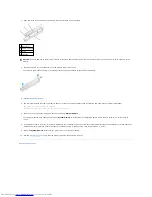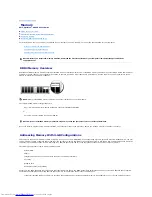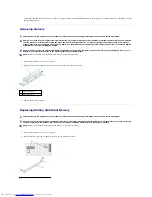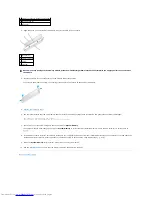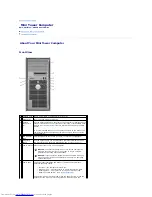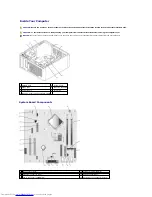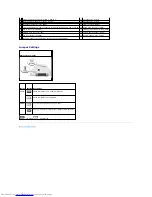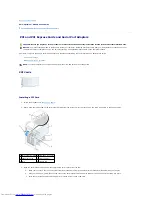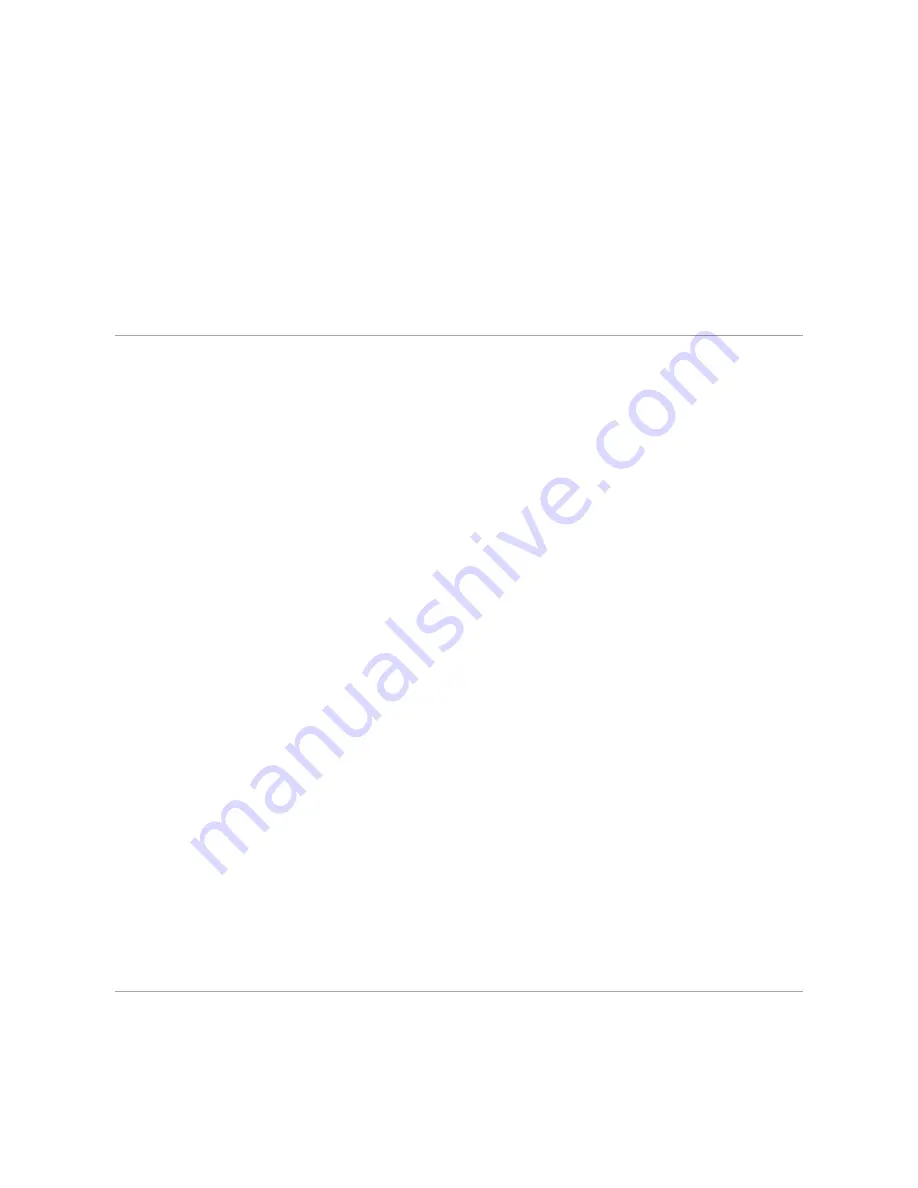
processor
—
A computer chip that interprets and executes program instructions. Sometimes the processor is referred to as the CPU (central processing unit).
program
—
Any software that processes data for you, including spreadsheet, word processor, database, and game packages. Programs require an operating
system to run.
PS/2
—
personal system/2
—
A type of connector for attaching a PS/2-compatible keyboard, mouse, or keypad.
PXE
—
pre-boot execution environment
—
A WfM (Wired for Management) standard that allows networked computers that do not have an operating system to
be configured and started remotely.
R
RAID
—
redundant array of independent disks
—
A method of providing data redundancy. Some common implementations of RAID include RAID 0, RAID 1,
RAID 5, RAID 10, and RAID 50.
RAM
—
random-access memory
—
The primary temporary storage area for program instructions and data. Any information stored in RAM is lost when you shut
down your computer.
readme file
—
A text file included with a software package or hardware product. Typically, readme files provide installation information and describe new
product enhancements or corrections that have not yet been documented.
read-Only
—
Data and/or files you can view but cannot edit or delete. A file can have read-only status if:
¡
It resides on a physically write-protected floppy disk, CD, or DVD.
¡
It is located on a network in a directory and the system administrator has assigned rights only to specific individuals.
refresh rate
—
The frequency, measured in Hz, at which your screen's horizontal lines are recharged (sometimes also referred to as its
vertical frequency
). The
higher the refresh rate, the less video flicker can be seen by the human eye.
resolution
—
The sharpness and clarity of an image produced by a printer or displayed on a monitor. The higher the resolution, the sharper the image.
RFI
—
radio frequency interference
—
Interference that is generated at typical radio frequencies, in the range of 10 kHz to 100,000 MHz. Radio frequencies are
at the lower end of the electromagnetic frequency spectrum and are more likely to have interference than the higher frequency radiations, such as infrared
and light.
ROM
—
read-only memory
—
Memory that stores data and programs that cannot be deleted or written to by the computer. ROM, unlike RAM, retains its
contents after you shut down your computer. Some programs essential to the operation of your computer reside in ROM.
RPM
—
revolutions per minute
—
The number of rotations that occur per minute. Hard drive speed is often measured in rpm.
RTC
—
real time clock
—
Battery-powered clock on the system board that keeps the date and time after you shut down the computer.
RTCRST
—
real-time clock reset
—
A jumper on the system board of some computers that can often be used for troubleshooting problems.
S
ScanDisk
—
A Microsoft utility that checks files, folders, and the hard disk's surface for errors. ScanDisk often runs when you restart the computer after it has
Содержание OptiPlex GX520
Страница 1: ...Dell OptiPlex GX520 User s Guide Mini Tower Computer Desktop Computer Small Form Factor Computer ...
Страница 22: ...4 Press Alt b to restart the computer and implement your changes Back to Contents Page ...
Страница 29: ......
Страница 97: ...Back to Contents Page ...
Страница 108: ......
Страница 145: ......
Страница 149: ...10 Replace the computer cover Back to Contents Page 3 captive screw housing 2 ...
Страница 157: ...Back to Contents Page ...
Страница 166: ...Back to Contents Page ...
Страница 181: ...10 Replace the computer cover Back to Contents Page 3 captive screw in housing 2 ...
Страница 222: ...Back to Contents Page Dell OptiPlex GX520 User s Guide Back to Contents Page ...