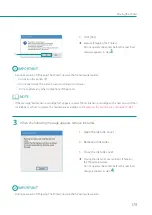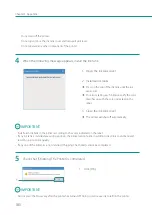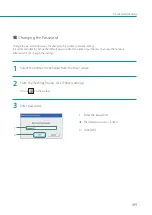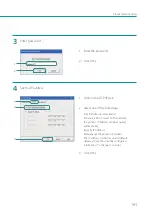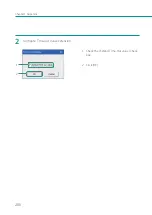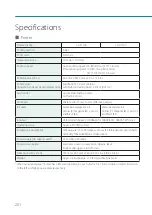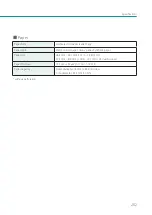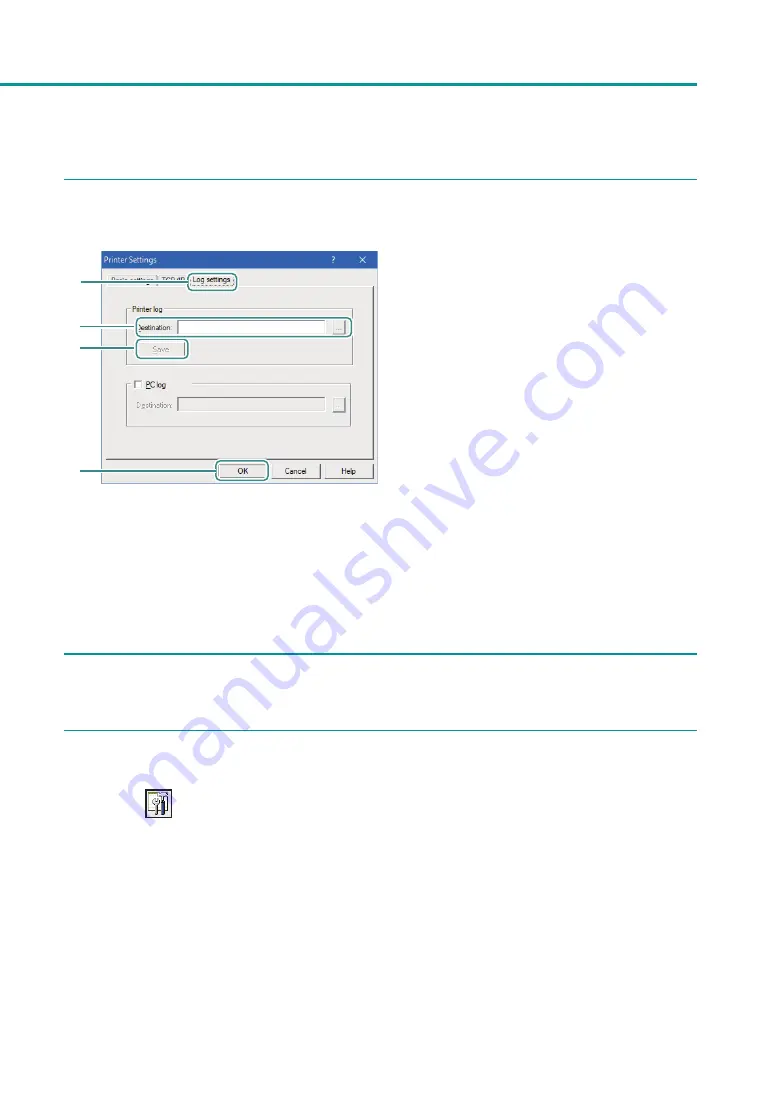
193
About Network Utility
4
Configure the location for saving the log file.
1
2
3
4
1. Click on the [Log Settings] tab.
2. Designate the destination to save.
3. Click [Save].
4. Click [OK].
■
Saving the Computer's Log File
Save the log file (*.log) of network communication between this printer and the computer.
Follow the steps below when instructed by dealer. Normally, this is unnecessary.
1
Select the printer to configure from the main screen.
2
From the [Settings] menu, click on [Printer settings].
Or click
on the toolbar.
Содержание LX-P1300
Страница 1: ...User s Guide COLOR LABEL PRINTER LX P1300 LX D1300 CANON FINETECH NISCA INC 2018 4Y1 8615 030...
Страница 98: ...92 Chapter 2 Printing 4 Finish updating the special settings 1 1 Click Close...
Страница 138: ...132 Chapter 3 Maintenance...
Страница 155: ...Chapter 4 Troubleshooting For Troubleshooting Operations 150 List of Error Messages Warning Messages 164...
Страница 179: ...Chapter 5 Appendix Moving the Printer 174 Uninstall Printer Driver 184 About Network Utility 186...
Страница 189: ...183 Moving the Printer...
Страница 206: ...200 Chapter 5 Appendix 2 Configure Time Out Value Extension 1 2 1 Check the Extend Time Out value check box 2 Click OK...