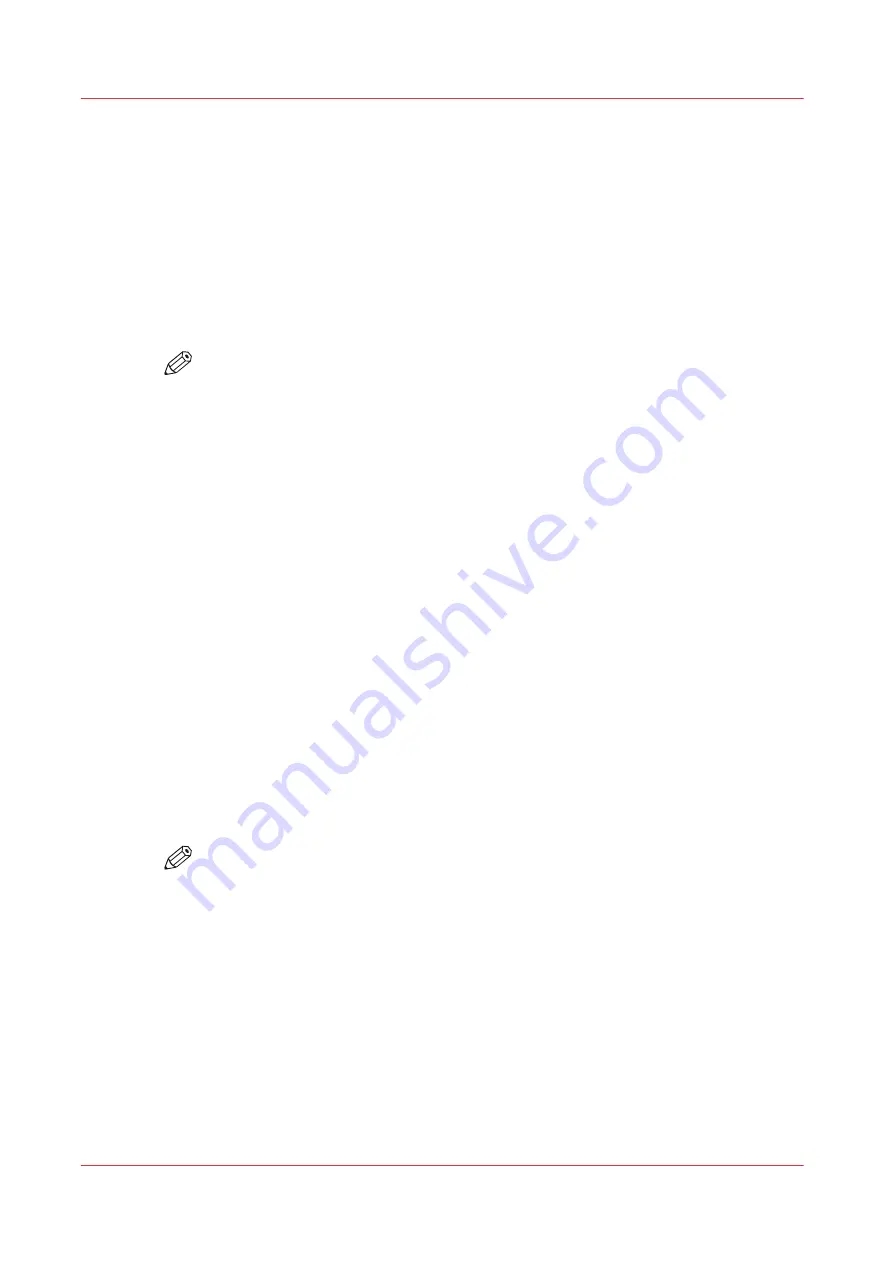
8.
On the operator panel tap on the [Default settings][System] icon and change the leading and
trailing edge length to 1600mm (63 inch).
9.
Prepare a nest of prints for the outside of the media in one of the supported RIP software
applications.
In ONYX the nesting function is called [Group jobs]. Change the group setting from [Conserve
media] to [Group jobs together]. The RIP will not change the order of the images and will treat all
jobs in the group as 1 image.
The nest includes:
• a lead-in image (in any color)
• the user images
• a lead-out image (in any color)
NOTE
Please note that when you apply additional space between the separate images, you
have to subtract this additional space from the 1600 mm (63 inch) at the trailing edge.
10.
Submit the job to the printer and follow the instructions on the operator panel to print side 1.
11.
Tape the media to the empty take-up media roll core.
12.
Place the tension bar.
13.
Lock the tension bar.
14.
Adjust the position of the media guides on the left and right side.
15.
On the operator panel tap the [Completed] when you are ready to start the print job.
16.
Cut the media automatically when the print is completed and follow the instructions on the
operator panel.
17.
Remove the take-up media roll from the winder, see
Unload a take-up media roll from the roll
18.
Place a new empty take-up roll core and push the media shaft back on the winder.
This ends the printing procedure of side 1.
19.
Prepare the nest of prints for side 2 of the double-sided print in one of the supported RIP software
applications.
The nest includes:
• a lead-in image (in any color)
• the user images
NOTE
Depending on the application you may need to rotate or mirror the images for side 2.
20.
Load the media roll for inside printing on position 2 in the media drawer, with the flap pointing
towards you.
21.
Load the media in the inside printing manner.
22.
On the operator panel change the trailing strip to 250 mm (9.84 inch) in the [Default settings].
23.
Submit the job to the printer and follow the instructions on the operator panel to print the second
side.
24.
Repeat the actions of step 11 to 15 you did for printing side 1.
25.
Remove the take-up media roll from the winder.
Print double-sided with automatic cut
148
Chapter 4 - Handle the media
Содержание Colorado M Series
Страница 1: ...Colorado M series Extended operation guide 2023 Canon Production Printing ...
Страница 9: ...Chapter 1 Introduction ...
Страница 17: ...Instruction videos Available documentation Chapter 1 Introduction 17 ...
Страница 20: ...Optional features 20 Chapter 1 Introduction ...
Страница 21: ...Chapter 2 Safety information ...
Страница 32: ...Safety System 32 Chapter 2 Safety information ...
Страница 33: ...Chapter 3 Explore the system ...
Страница 40: ...The components of the printer top cover open 40 Chapter 3 Explore the system ...
Страница 41: ...Chapter 4 Handle the media ...
Страница 70: ...FLXfinish in the RIP 70 Chapter 4 Handle the media ...
Страница 165: ...Chapter 5 Print a job ...
Страница 174: ...Use the PRISMAsync Remote Control app 174 Chapter 5 Print a job ...
Страница 175: ...Chapter 6 Maintain the system ...
Страница 206: ...6 Unscrew the six green screws of the mirror boxes manually Clean the mirrors 206 Chapter 6 Maintain the system ...
Страница 249: ...Chapter 7 Improve quality ...
Страница 259: ...Chapter 8 Configure the network and security settings ...
Страница 290: ...Enable system installation from USB 290 Chapter 8 Configure the network and security settings ...
Страница 291: ...Chapter 9 Troubleshooting and support ...
Страница 309: ...Install a license via ORS Chapter 9 Troubleshooting and support 309 ...
Страница 313: ...Install a license received via e mail Chapter 9 Troubleshooting and support 313 ...
Страница 342: ...No gradual variation vertical banding Vertical banding 342 Chapter 9 Troubleshooting and support ...
Страница 363: ...Chapter 10 Regulation Notices ...
Страница 377: ......






























