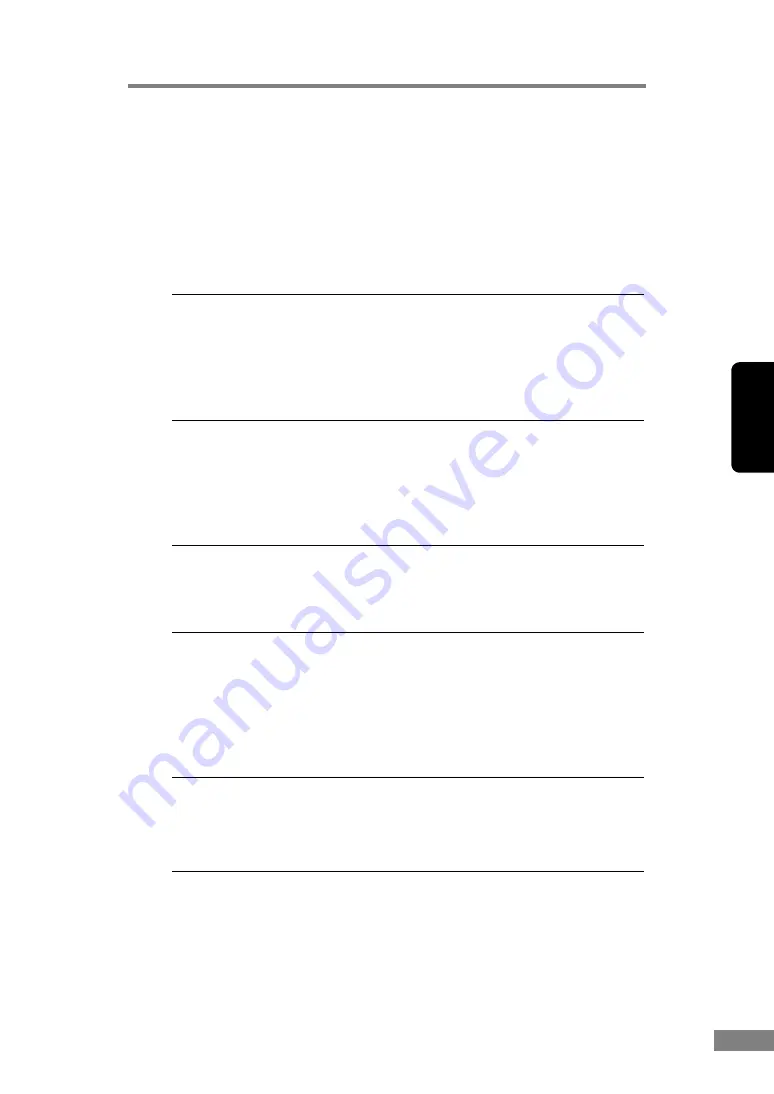
Appendices
91
Chapter 3
Scanning Results Are Not as Expected
If there is a problem with the scanning result (e.g., the scanned image is not
clear, or the image is striped or dirty), the probable causes are incorrect ISIS/
TWAIN driver settings or a problem with the scanning unit inside the scanner.
Scanning results can also become skewed if the ISIS/TWAIN driver has not
been installed correctly, or the application in use does not support ISIS/
TWAIN driver functions.
Symptoms The scanned image is too dark (or faint).
Problem
The [Brightness] setting is not set to an appropriate value.
Solution
If the image is dark, set a higher [Brightness] setting, or if the
image is faint, set a lower [Brightness] setting.
(See “Software Settings,” on p. 61.)
Symptoms Text or images on the rear side of your document
appear in the scanned image.
Problem
The [Brightness] setting is too low, or the paper is too thin.
Solution
Set a higher [Brightness] setting. If the paper is too thin, make a
copy of the documents and then scan the copy.
Symptoms Double-sided scanning is not possible.
Problem
[Scanning Side] is set to [Simplex].
Solution
Set [Scanning Side] to [Double-sided].
Symptoms A black margin appears around the scanned document.
Problem
A document smaller than the preset paper size has been
scanned. Or, the loaded document has shifted out of
position.
Solution
Set [Paper size] to [Auto-detection]. Or, set [Border Removal] to
on.
Symptoms The scanned image is skewed.
Problem
The document has been fed at an angle. (skew)
Solution
Use the document guide adapter to prevent document skew, and
set [Deskew] to on. (See “Software Settings,” on p. 61.)
Содержание 0080B002
Страница 46: ...42 Using the Scanner 3 Double click Scanners and Cameras 4 Select CANON DR 2580C USB and then click Properties ...
Страница 47: ...Using the Scanner 43 Chapter 2 Canon DR 2580C USB Properties is displayed 5 Click the Events tab ...
Страница 56: ...52 Using the Scanner 3 Double click Scanners and Cameras 4 Select CANON DR 2580C USB and then click Properties ...
Страница 57: ...Using the Scanner 53 Chapter 2 CANON DR 2580C USB Properties is displayed 2 Click the Maintenance tab ...
Страница 72: ...68 Using the Scanner ...
Страница 80: ...76 Appendices 3 Double click Scanners and Cameras 4 Select CANON DR 2580C USB and then click Properties ...
Страница 81: ...Appendices 77 Chapter 3 Canon DR 2580C USB Properties is displayed 2 Click the Maintenance tab ...
Страница 103: ...Appendices 99 Chapter 3 3 After uninstallation is complete click the Finish button to exit the uninstaller ...












































