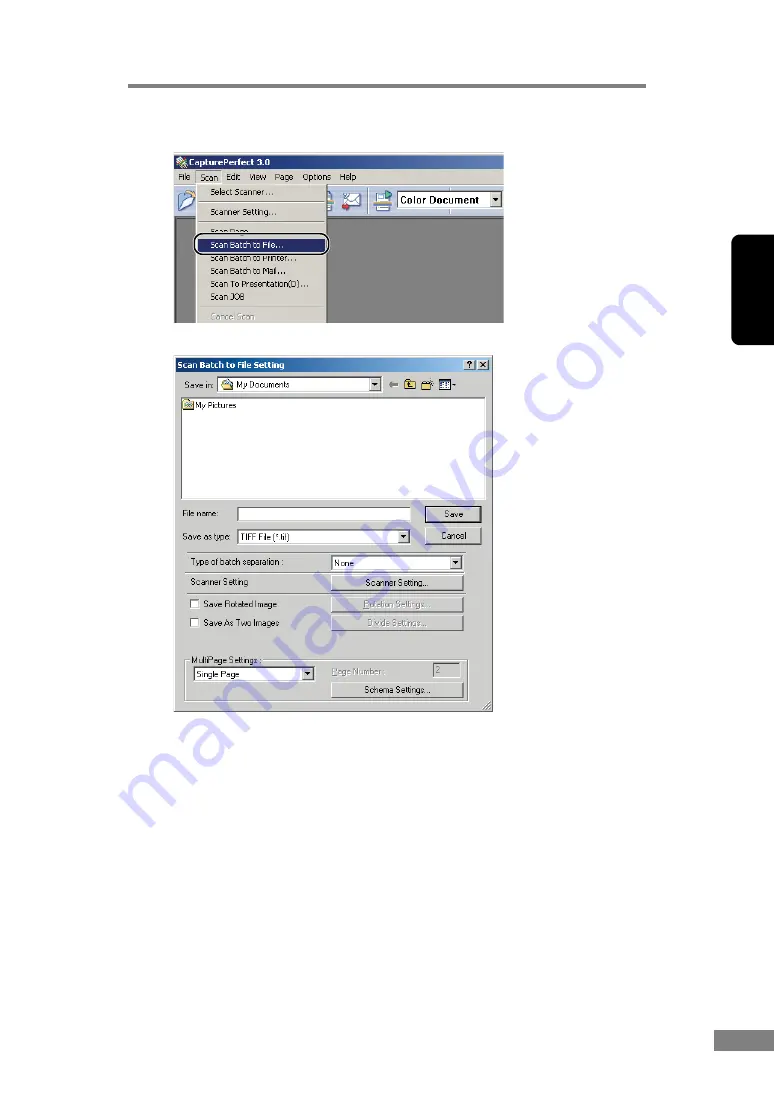
Using the Scanner
35
Chapter 2
6.
On the [Scan] menu, select [Scan Batch to File].
The [Scan Batch to File Setting] dialog box opens.
For more details on how to scan documents, see the CapturePerfect 3.0
operation guide and CapturePerfect Help.
7.
Specify the file name and the file type for saving the image data, and click
[Save] to start scanning.
For details on the available settings in the [Scan Batch to File Setting] dialog
box, see the CapturePerfect 3.0 operation guide and CapturePerfect Help.
8.
When there are no more pages of the document to scan, scanning stops.
Scanning resumes or ends according to the “Feeding Option” setting in the
scanner setup.
• When “Feeding Option” is set to [Standard Feeding]
The continue dialog box is displayed. Place the next document, and click
[Continue scanning] to resume scanning. Or, click [Stop Scanning] to end
scanning.
Содержание 0080B002
Страница 46: ...42 Using the Scanner 3 Double click Scanners and Cameras 4 Select CANON DR 2580C USB and then click Properties ...
Страница 47: ...Using the Scanner 43 Chapter 2 Canon DR 2580C USB Properties is displayed 5 Click the Events tab ...
Страница 56: ...52 Using the Scanner 3 Double click Scanners and Cameras 4 Select CANON DR 2580C USB and then click Properties ...
Страница 57: ...Using the Scanner 53 Chapter 2 CANON DR 2580C USB Properties is displayed 2 Click the Maintenance tab ...
Страница 72: ...68 Using the Scanner ...
Страница 80: ...76 Appendices 3 Double click Scanners and Cameras 4 Select CANON DR 2580C USB and then click Properties ...
Страница 81: ...Appendices 77 Chapter 3 Canon DR 2580C USB Properties is displayed 2 Click the Maintenance tab ...
Страница 103: ...Appendices 99 Chapter 3 3 After uninstallation is complete click the Finish button to exit the uninstaller ...






























