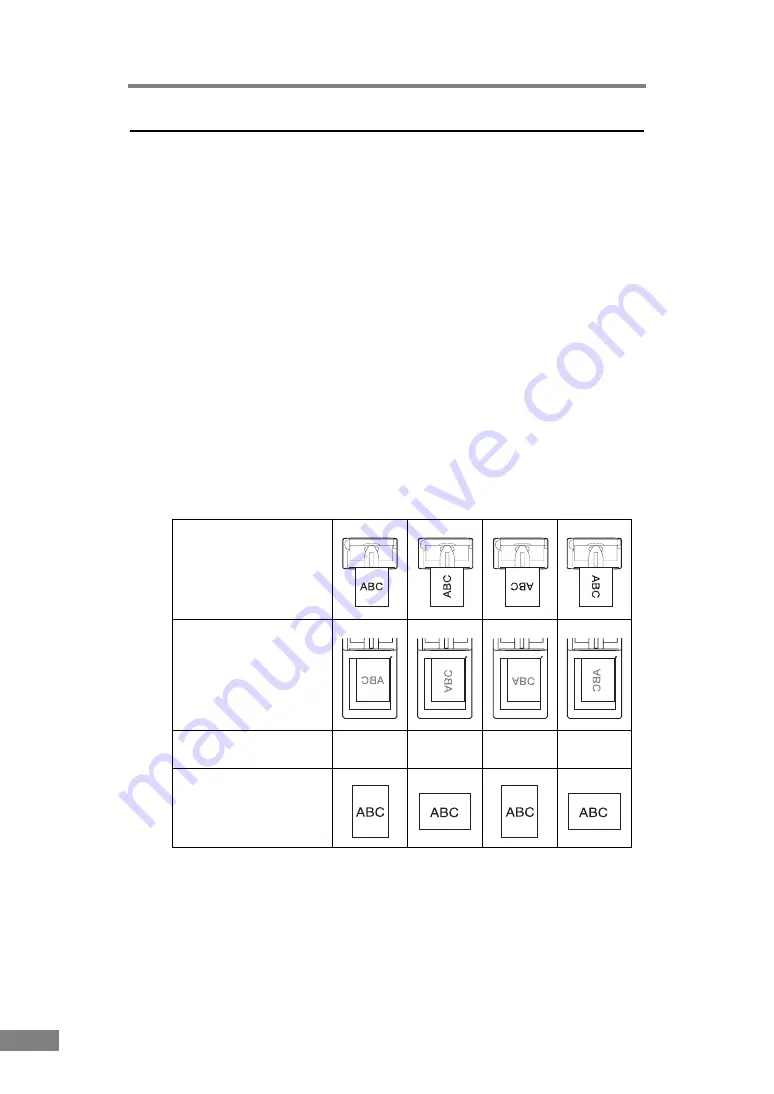
58
Using the Scanner
Adjusting Scanned Image
• I want to clearly scan dark background images
Set “Mode” to [Advanced Text Enhancement]. The background of the
document is removed to enhance the text.
See “ISIS Driver Settings
,” on p. 62, and “TWAIN Driver Settings
• I want to scan the document with its black and white areas
reversed
Set the Scanning Modes to [Black and white], [Error diffusion], or
[Advanced Text Enhancement] and check the [Reverse Image] checkbox.
Black and white areas are reversed in the scanned images. (TWAIN Driver
only)
See “TWAIN Driver Settings
,” on p. 64, and “TWAIN Driver Settings
• I want to rotate the scanned image
Specify the amount of rotation (0°, 90°, 180°, 270°) in [Document
Orientation]. The image is rotated as noted below depending on how the
document is placed.
,” on p. 62, and “TWAIN Driver Settings
Feeder, document:
face up
Flatbed, document:
face down
Document Orientation
(clockwise)
0°
90°
180°
270°
Output image
Содержание 0080B002
Страница 46: ...42 Using the Scanner 3 Double click Scanners and Cameras 4 Select CANON DR 2580C USB and then click Properties ...
Страница 47: ...Using the Scanner 43 Chapter 2 Canon DR 2580C USB Properties is displayed 5 Click the Events tab ...
Страница 56: ...52 Using the Scanner 3 Double click Scanners and Cameras 4 Select CANON DR 2580C USB and then click Properties ...
Страница 57: ...Using the Scanner 53 Chapter 2 CANON DR 2580C USB Properties is displayed 2 Click the Maintenance tab ...
Страница 72: ...68 Using the Scanner ...
Страница 80: ...76 Appendices 3 Double click Scanners and Cameras 4 Select CANON DR 2580C USB and then click Properties ...
Страница 81: ...Appendices 77 Chapter 3 Canon DR 2580C USB Properties is displayed 2 Click the Maintenance tab ...
Страница 103: ...Appendices 99 Chapter 3 3 After uninstallation is complete click the Finish button to exit the uninstaller ...






























