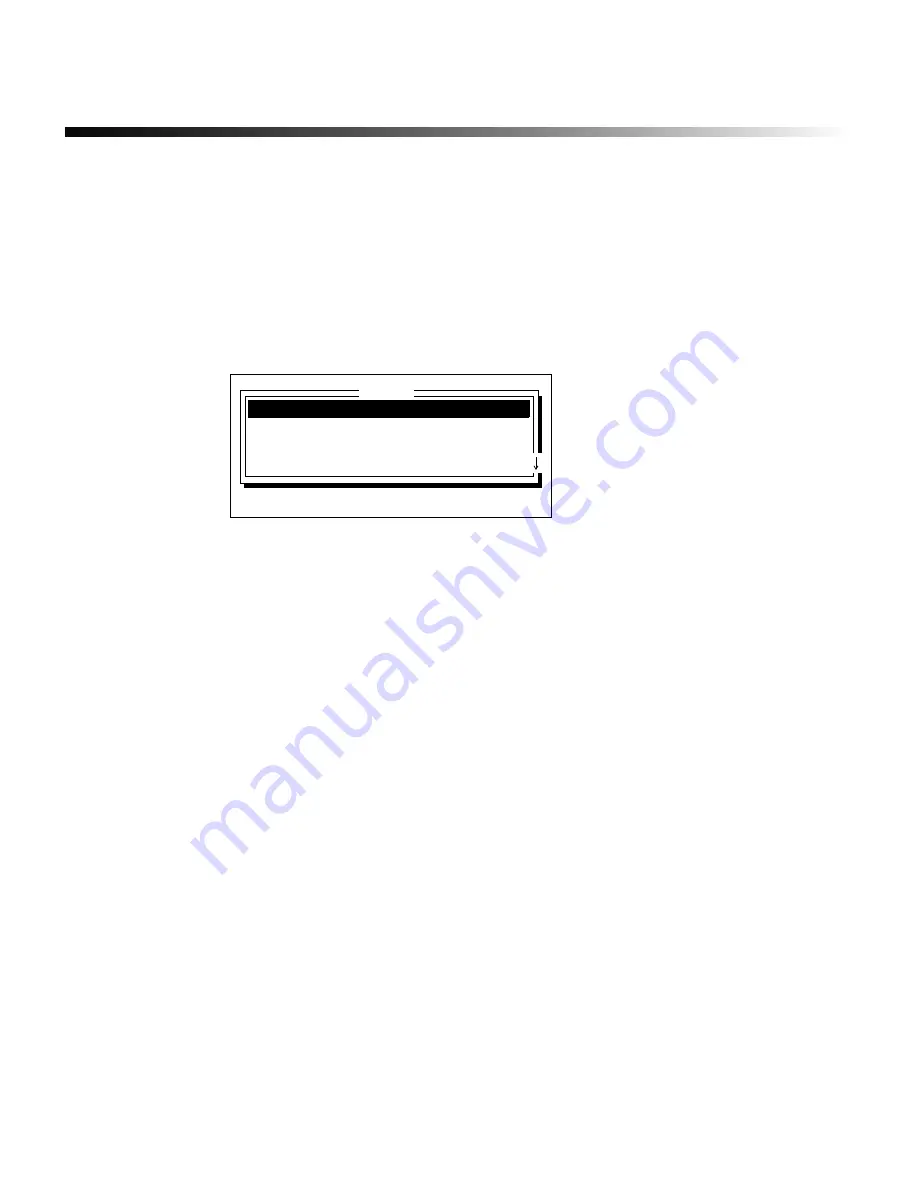
5-4
¡
Saving files
Saving files
Follow these steps to save your labels in a file in the system’s internal memory or on a memory
card. All information currently in the text buffer will be saved.
1) To save the file on a memory card, first install the card as described in
Installing and
removing memory cards
on page 5-2.
2)
Press the File key on the labeling system keyboard.
The File window displays.
3)
Use the
↑
or
↓
key to move the cursor to the Location option. Then use the
→
key to
display Resident memory or Memory card, depending on where you want to save the
file.
4)
Use the
↑
or
↓
key to move the cursor to the Save option.
5)
Type a name for the file (up to eight letters and/or numbers). To use an existing file
name, use the
←
or
→
key to display the name of the file you want to use.
The system automatically adds an extension to the file name that you cannot change. For
example, files not created with a specialty application will have an extension of.OS (as in
mylabel.os).
6)
Press Enter.
•
If you chose a file name that already exists, you’re asked if you want to overwrite it. Choose
Yes to erase the old file and replace it with the new file; choose No to return to step 5 and
enter a different file name.
•
If there is not enough memory available to save the file, a “Memory full” message displays.
You need to either save to a different memory card or delete some files from resident
memory or the card you’re using. (Refer to
Deleting saved files
on page 5-10.)
•
If the text buffer is empty, a “No text to save” message displays.
•
A “File saved” message displays after the file has been successfully saved.
Get:
Save:
Delete:
Location:
Resident memory
File
Type name, press
↑↓←→
, ENTER or ESC
Содержание POWERMark
Страница 1: ...User s Guide Manuel d utilisation Manual de usauario...
Страница 10: ...x Specifications...
Страница 56: ...2 16 Using specialty applications...
Страница 90: ...3 34 Working with bar codes...
Страница 124: ...7 4 Maintaining the system...
Страница 125: ...1 Signs Application 0...
Страница 126: ...2 Signs Application Differences from standard operating system 1 2 2 2 2 3 4 5 6 1 7 8...
Страница 129: ...Exiting the application 5 Exiting the application 2 2 1 Note 1 Quitting application Are you sure No...
Страница 141: ...Printing signs 17 2 If the Print Range window is displayed specify which signs you want to print 72 9 8 2...
Страница 148: ...1 Hazardous Waste Labels Application 0 1 2...
Страница 149: ...2 Hazardous Waste Labels Application Differences from standard operating system 3 4 5 6 7 8 0 9...
Страница 152: ...Exiting the application 5 Exiting the application 3 8 Note 8 Quitting application Are you sure No...
Страница 168: ...1 Pipe Markers Application 0...
Страница 169: ...2 Pipe Markers Application Differences from standard operating system 1 2 3 40 5 6 7 8 9...
Страница 172: ...Exiting the application 5 Exiting the application 1 2 1 8 Note 8 Quitting application Are you sure No...
Страница 192: ......






























