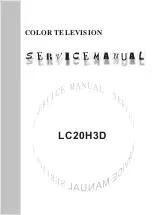5
Working with Clips
162
d.
Edit the In point of the clip to match the value you selected in your Playback
MiniMonitor by typing the value in the In field.
n
You cannot modify the clip In point using the Properties dialog box. It must be done in the
Browse window. The Preview dialog box is not available for clips during record.
5. Once you have set your In point in the Browse window, reload the clip (drag it back into
the same or a different channel or double-click it).
The clip will play from the new In point, and cueing the clip will now cue to the new In
point.
The following topic provides more information about playing while recording a clip:
•
Содержание AirSpeed series
Страница 1: ...Avid AirSpeed Multi Stream Installation and User s Guide...
Страница 16: ...16...
Страница 20: ...20...
Страница 80: ...2 Installing the Hardware and Setting Up Your System 80...
Страница 121: ...Optional AirSpeed Multi Stream Configuration Procedures 121 5 Click the Languages tab...
Страница 190: ...5 Working with Clips 190...
Страница 224: ...7 Working with the Remote Console 224...
Страница 264: ...B Performing Hardware Diagnostics 264...
Страница 266: ...C Network Teaming 266 4 Open the Teaming tab and enable Team this adapter with other adapters check box...
Страница 269: ...Setting Up Network Teaming 269...
Страница 270: ...C Network Teaming 270...
Страница 276: ...D Regulatory and Safety Notices 276 Taiwan EMC Regulations Taiwan EMC Regulations BSMI Class A EMC Warning...