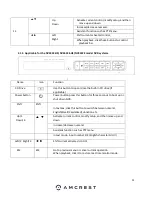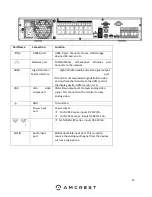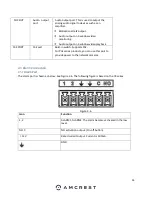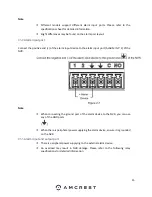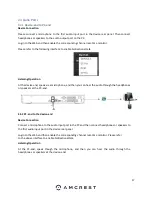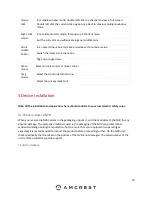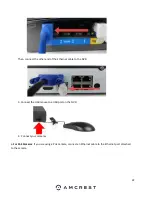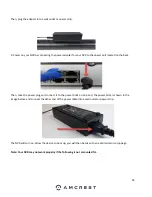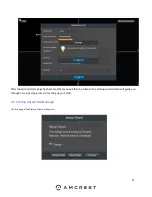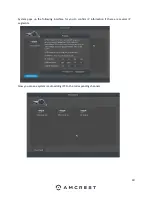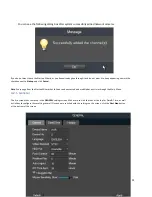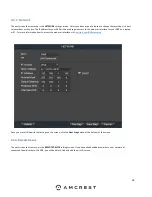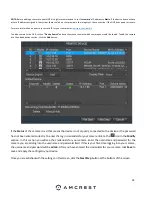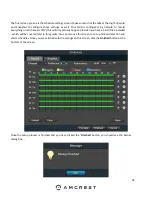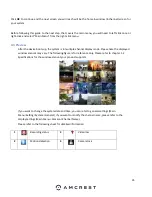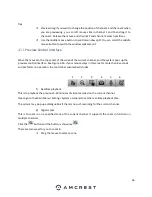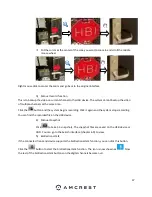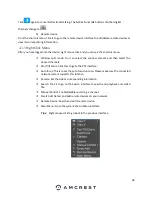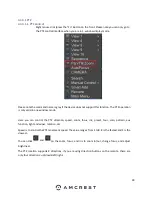25
Every NVR comes preset to a video output resolution of
1280x1024
. What this means is that any time an
HDMI cable is plugged into an HDTV, it may result with a blank screen even if the NVR is operational.
If this occurs, please follow the steps below.
Procedure using a VGA cable:
1.
Connect your NVR to a computer monitor or TV screen with a VGA cable (the HDMI cable
should not be connected during this process).
2.
Boot up your NVR. When the interface loads, you will see the login screen appear. On the
monitor or TV, please ma
ke sure the ‘input’ is set
to VGA.
3.
On your NVR, open the Main Menu by left-clicking once on the live feed screen and, under
the Settings row, click on the System icon. Then, on the new window, click Display from the
list on the left column of options. Change your resolution from
1280x1024
to
1920x1080
and click Apply down below. Your NVR will reset to effect the change.
4.
Disconnect the VGA cable and connect your NVR to an HD monitor or TV using an HDMI
cable. Don’t forget to change the input to H
DMI on a TV. Your interface will now appear,
and you can use your NVR freely.
Display Settings Screen
Содержание NV21 Series
Страница 1: ...Network Video Recorder User Manual Version 1 0 4 Revised November 21st 2018 ...
Страница 29: ...29 Now you can go to the smart add interface Click smart add button you can see device enables DHCP function ...
Страница 201: ...201 Figure 5 39 5 9 2 7 Email The email interface is shown as in Figure 5 40 ...
Страница 214: ...214 Figure 5 58 ...
Страница 215: ...215 Figure 5 59 Figure 5 60 Figure 5 61 Figure 5 62 Please refer to the following sheet for detailed information ...
Страница 227: ...227 Figure 5 77 Figure 5 78 ...
Страница 245: ...245 Figure 5 102 5 10 2 Log Here you can view system log See Figure 5 103 Figure 5 103 ...
Страница 257: ...257 3 You will see the Registration Successful message and a confirmation email will be sent to you ...