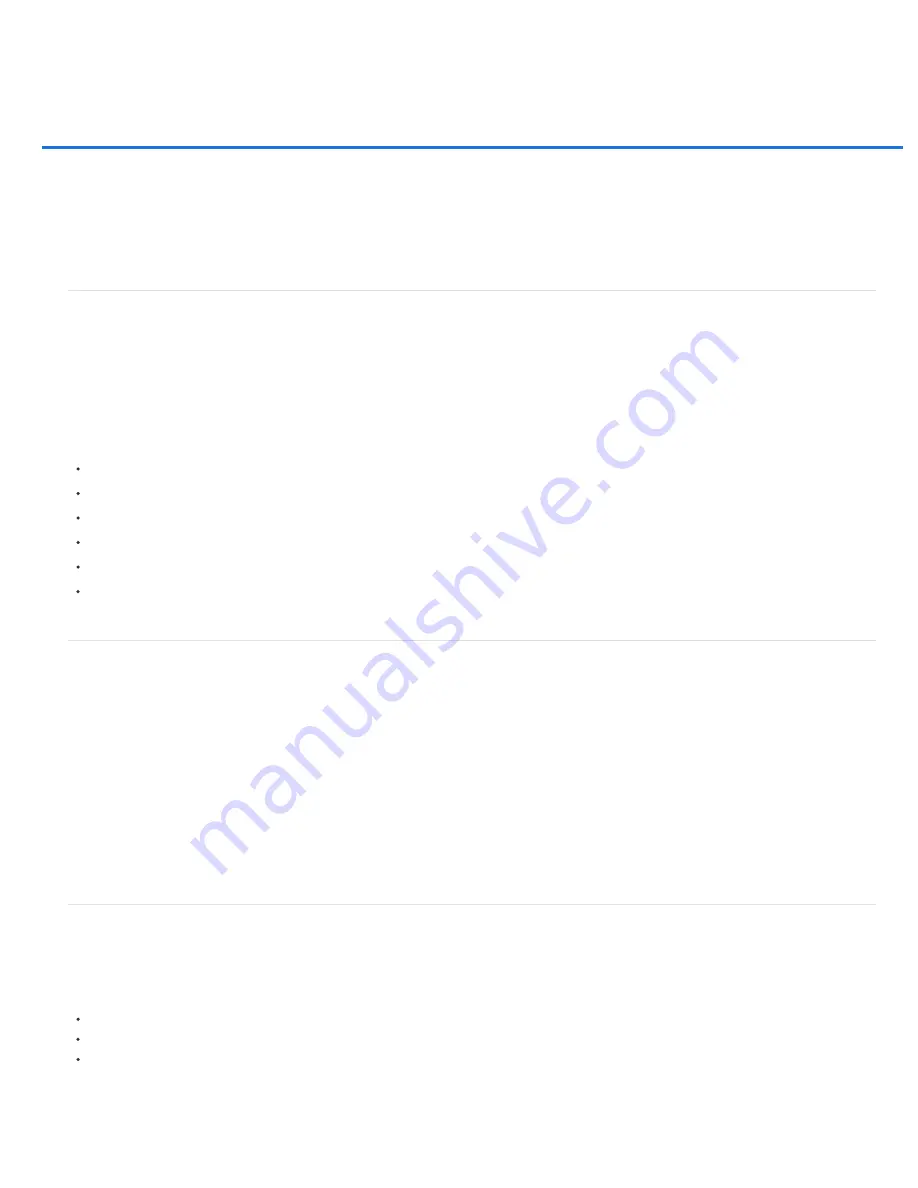
Scratch disks and plug
-
ins
To the top
To the top
To the top
About scratch disks
Change scratch disks
About plug
-
in modules
Install plug
-
in modules
Select an additional plug
-
ins folder
Load default plug-ins only
About scratch disks
When your system does not have enough RAM to perform an operation, Photoshop Elements uses scratch disks. A scratch disk is any drive or
partition of a drive with free memory. By default, Photoshop Elements uses the hard drive on which the operating system is installed as its primary
scratch disk.
You can change the primary scratch disk, or designate additional scratch disks. When the primary disk is full, additional scratch disks are used. Set
your fastest hard disk as your primary scratch disk. Ensure that the disk has plenty of defragmented space available.
For best performance, use the following guidelines when assigning scratch disks:
Do no create scratch disks on the same physical drive as Photoshop Elements or any large files you are editing.
Do not create scratch disks on the same physical drive as the one used for the operating system’s virtual memory.
Create scratch disks on a local drive, not a network location.
Create scratch disks on conventional (non-removable) media.
RAID disks/disk arrays are good choices for dedicated scratch disk volumes.
Defragment drives with scratch disks regularly. Or better yet, use an empty drive or a drive with plenty of unused space, to
avoid fragmentation issues.
Change scratch disks
Photoshop Elements needs contiguous hard drive space to create a scratch disk. Frequently defragmenting your hard drive ensures that there is
contiguous space available, especially the disk containing your scratch disk. Adobe recommends that you use a disk tool utility, such as
Windows
Disk Defragmenter
, to defragment your hard drive on a regular basis. See your Windows documentation for information on defragmentation
utilities.
1. In Windows, choose Edit > Preferences > Performance. In Mac, choose, Photoshop Elements > Preferences > Performance.
2. Select the desired disks from the Scratch Disks listing (you can assign up to four scratch disks).
3. Select a scratch disk and use the arrow keys next to the Scratch Disks list to rearrange the order in which scratch disks will be
used.
4. Click OK, and restart Photoshop Elements for the change to take effect.
About plug
-
in modules
Adobe Systems
and other software developers create plug-ins to add functionality to Photoshop Elements. A number of importing, exporting, and
special-effects plug
-
ins come with your program; they are inside the Photoshop Elements plug
-
ins and optional plug
-
ins folders.
Once installed, plug
-
in modules appear as:
Options added to the Import or Export menu
Filters added to the Filter menu, or,
File formats in the Open and Save As dialog boxes.
If you install a large number of plug
-
ins, Photoshop Elements may not be able to list them all in their appropriate menus. If so, newly installed
plug
-
ins appear in the Filter > Other submenu. To prevent a plug
-
in or folder of plug
-
ins from loading, add a tilde character (~) at the beginning of
the plug
-
in name, folder, or directory. The program ignores files marked with a tilde character, while starting. To view information about installed
Содержание 29180155 - Photoshop Elements 4.0
Страница 1: ...ADOBE PHOTOSHOP ELEMENTS Help and tutorials...
Страница 2: ...Getting started tutorials...
Страница 6: ...What s new...
Страница 13: ...Workspace and workflows...
Страница 25: ...Legal Notices Online Privacy Policy...
Страница 53: ...Importing...
Страница 56: ...File management...
Страница 69: ...Image adjustments...
Страница 105: ...Legal Notices Online Privacy Policy...
Страница 112: ...Twitter and Facebook posts are not covered under the terms of Creative Commons Legal Notices Online Privacy Policy...
Страница 154: ...Legal Notices Online Privacy Policy...
Страница 159: ...Selecting...
Страница 175: ...Legal Notices Online Privacy Policy...
Страница 181: ...Color...
Страница 191: ...Twitter and Facebook posts are not covered under the terms of Creative Commons Legal Notices Online Privacy Policy...
Страница 213: ...More Help topics Legal Notices Online Privacy Policy...
Страница 220: ...Drawing and painting...
Страница 229: ...More Help topics Legal Notices Online Privacy Policy...
Страница 244: ...More Help topics Legal Notices Online Privacy Policy...
Страница 258: ...Effects and filters...
Страница 311: ...Legal Notices Online Privacy Policy...
Страница 325: ...Text and shapes...
Страница 340: ...More Help topics Legal Notices Online Privacy Policy...
Страница 341: ...Layers...
Страница 363: ...Printing and exporting...
Страница 366: ...Legal Notices Online Privacy Policy...
Страница 374: ...Photo projects...
Страница 392: ...Web graphics...






























