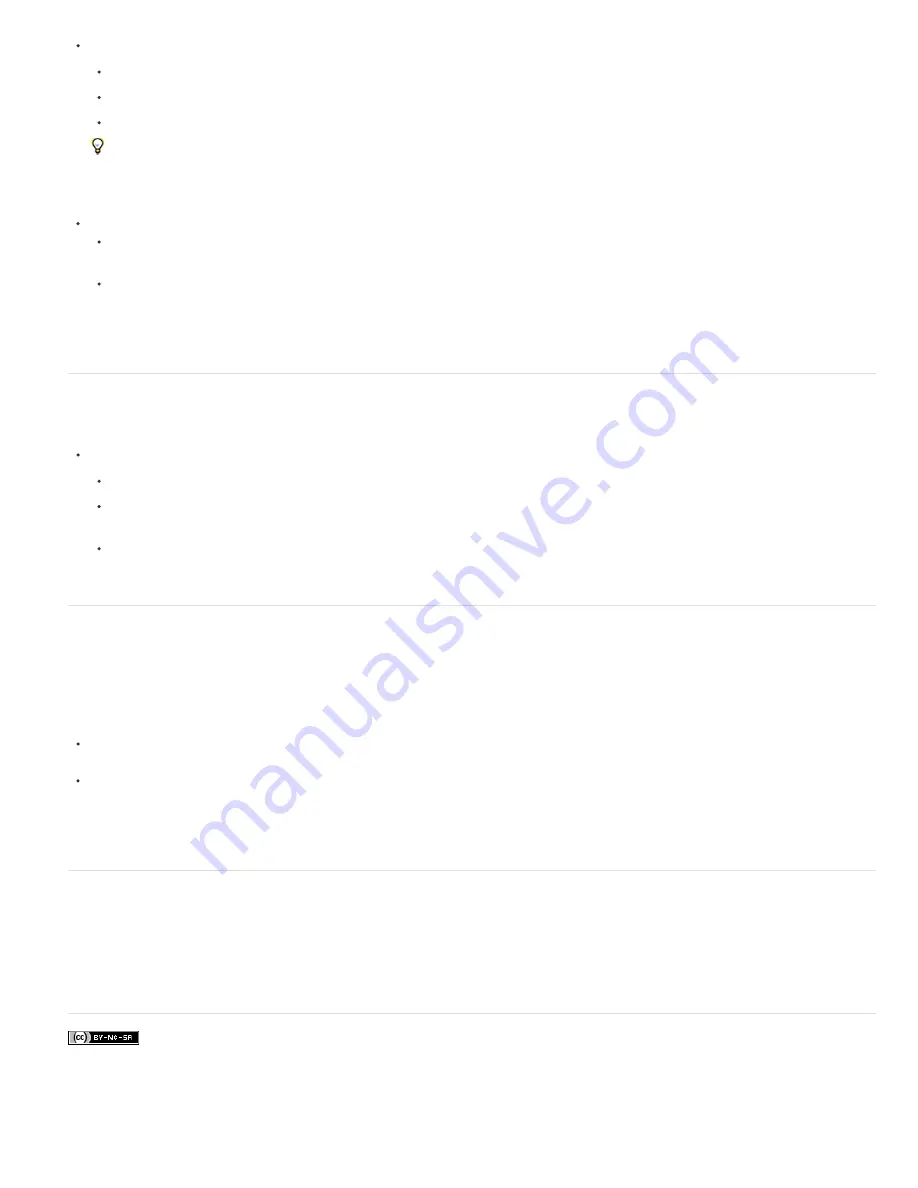
Twitter™ and Facebook posts are not covered under the terms of Creative Commons.
Legal Notices
|
Online Privacy Policy
Note:
To the top
Note:
To the top
Note:
To the top
In Quick and Expert modes, do any of the following:
Click the name of the state in the History panel.
Click the Undo or Redo buttons in the taskbar.
Choose Undo or Redo from the History panel menu or the Edit menu.
To set the keyboard command for Step Forward and Step Backward, choose Edit > Preferences > Generalin Windows
(Photoshop Elements > Preferences > General in Mac), and choose from the Step Back/Fwd menu.
Delete one or more states from the Undo History panel
Do one of the following:
To delete a state, click the name of the state, and choose Delete from the History panel menu. States following the one
you selected are also deleted.
To delete the list of states from the History panel, without changing the image, choose Clear History from the panel menu
or choose Edit > Clear > Clear History. Clearing is useful for freeing up memory, especially if you get an alert that
Photoshop Elements is low on memory.
Clearing the History panel cannot be undone.
Clear memory used by the clipboard and the History panel
You can delete items copied to the clipboard or states in the Undo History panel to free up memory.
In Expert mode, do one of the following:
To clear memory used by the clipboard, choose Edit > Clear > Clipboard Contents.
To clear memory used by the Undo History panel, choose Edit > Clear > Clear History or choose Clear History from the
History panel flyout menu.
To clear the memory used in both the clipboard and the History panel simultaneously, choose Edit > Clear > All.
Clearing the History panel or clipboard cannot be undone.
Restore default preferences
Preference settings control how Photoshop Elements displays images, cursors, and transparencies, saves files, uses plug
-
ins and scratch disks,
and so on. If the application exhibits unexpected behavior, the preferences file may be damaged. You can restore all preferences to their defaults.
Deleting the preferences file is an action that cannot be undone.
Do one of the following:
Press and hold Alt+Shift (Mac: Shift) immediately after Photoshop Elements begins launching. Click
Yes to delete the Adobe Photoshop Elements settings file.
Go to Edit > Preferences (Mac: Photoshop Elements > Preferences > General), click the Reset Preferences on next launch
button, and then click OK. When you restart Adobe Photoshop Elements, all preferences are reset to default settings.
A new preferences file is created the next time you start Photoshop Elements. For information on a specific preference option, search for the
preference name in Help.
Redisplay disabled warning messages
In certain situations, messages containing warnings or prompts are displayed. You can disable the display of these messages by selecting the
Don’t Show Again option in the message. You can also reset the messages you’ve disabled at a later time.
1. In Windows, choose Edit > Preferences > General. In Mac, choose Photoshop Elements > Preferences > General.
2. Click Reset All Warning Dialogs, and click OK.
Содержание 29180155 - Photoshop Elements 4.0
Страница 1: ...ADOBE PHOTOSHOP ELEMENTS Help and tutorials...
Страница 2: ...Getting started tutorials...
Страница 6: ...What s new...
Страница 13: ...Workspace and workflows...
Страница 25: ...Legal Notices Online Privacy Policy...
Страница 53: ...Importing...
Страница 56: ...File management...
Страница 69: ...Image adjustments...
Страница 105: ...Legal Notices Online Privacy Policy...
Страница 112: ...Twitter and Facebook posts are not covered under the terms of Creative Commons Legal Notices Online Privacy Policy...
Страница 154: ...Legal Notices Online Privacy Policy...
Страница 159: ...Selecting...
Страница 175: ...Legal Notices Online Privacy Policy...
Страница 181: ...Color...
Страница 191: ...Twitter and Facebook posts are not covered under the terms of Creative Commons Legal Notices Online Privacy Policy...
Страница 213: ...More Help topics Legal Notices Online Privacy Policy...
Страница 220: ...Drawing and painting...
Страница 229: ...More Help topics Legal Notices Online Privacy Policy...
Страница 244: ...More Help topics Legal Notices Online Privacy Policy...
Страница 258: ...Effects and filters...
Страница 311: ...Legal Notices Online Privacy Policy...
Страница 325: ...Text and shapes...
Страница 340: ...More Help topics Legal Notices Online Privacy Policy...
Страница 341: ...Layers...
Страница 363: ...Printing and exporting...
Страница 366: ...Legal Notices Online Privacy Policy...
Страница 374: ...Photo projects...
Страница 392: ...Web graphics...






























