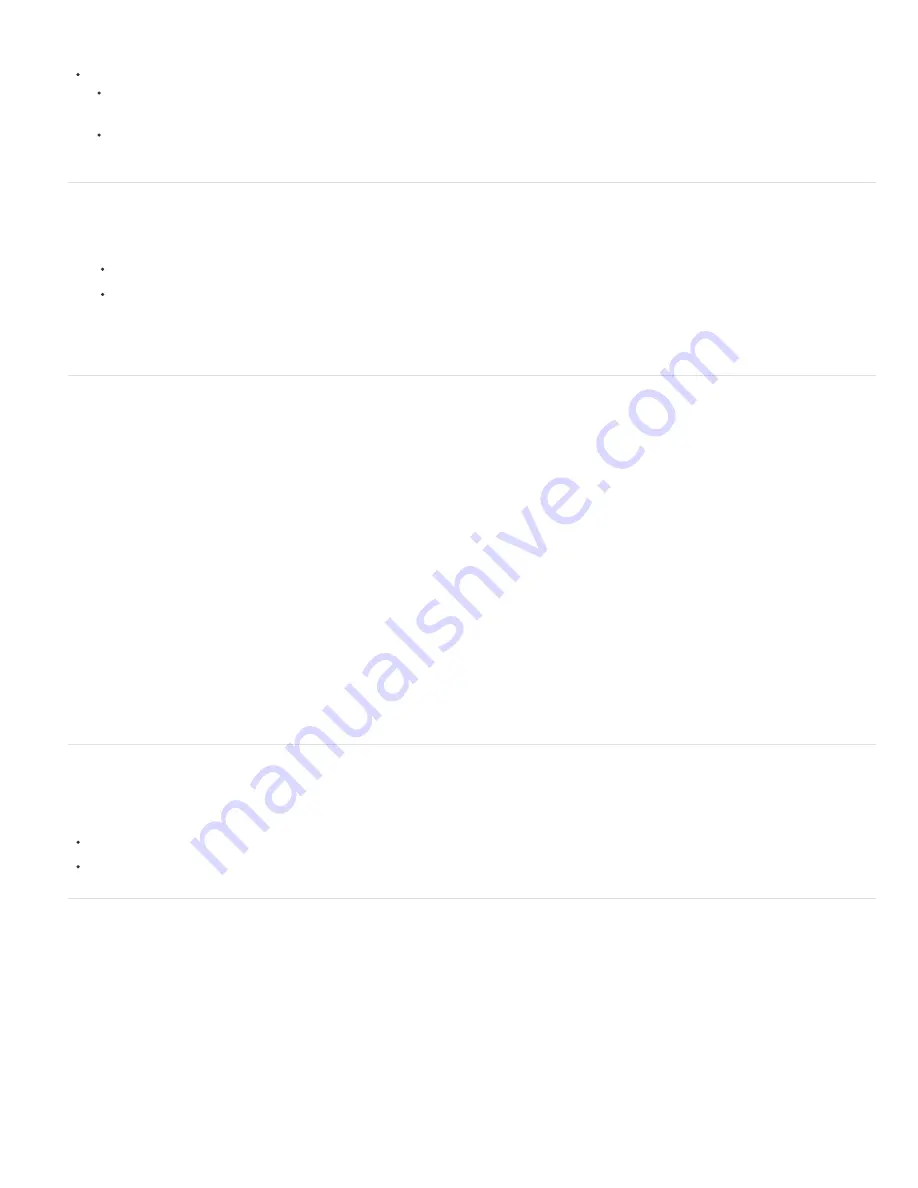
To the top
To the top
Standard
Precise
Normal Brush Tip
Full Size Brush Tip
Show Crosshair In Brush Tip
Standard
Precise
To the top
To the top
Select a tool
Do one of the following:
Click a tool in the toolbox. If there are additional tool options, they are displayed in the Tool Options bar. Click the tool you
want to select.
Press the tool’s keyboard shortcut. The keyboard shortcut is displayed in its tool tip. For example, you can select the Brush
tool by pressing the B key.
Set Edit preferences
1. In Windows, choose Edit > Preferences > General. In Mac, choose Photoshop Elements > Preferences > General.
2. Set one or more of the following options, and click OK.
Select Show Tool Tips to show or hide tool tips.
Select Use Shift Key For Tool Switch to cycle through a set of hidden tools by holding down the Shift key. When this
option is deselected, you can cycle through a set of tool options by pressing the shortcut key (without holding down Shift).
For example, pressing B on your keyboard repeatedly, cycles through all the Brush tool options (Brush, Impressionist
Brush, and Color Replacement tools)
Set the appearance of a tool pointer
1. In Windows, choose Edit > Preferences > Display & Cursors. In Mac, choose Photoshop Elements > Preferences > Display &
Cursors.
2. Select a setting for the Painting Cursors:
Displays pointers as tool icons.
Displays pointers as cross-hairs.
Displays pointers as circles at 50% of the size you specify for the brush.
Displays pointers as circles at the full size you specify for the brush.
Displays cross-hairs in the circles when you choose either Normal Brush Tip or Full Size
Brush Tip.
3. Select a setting for Other Cursors:
Displays pointers as tool icons.
Displays pointers as cross-hairs.
Resize or change the hardness of painting cursors by dragging
You can resize or change the hardness of a painting cursor by dragging in the image. As you drag, you preview both the size and hardness of the
painting tool.
To resize a cursor, right-click + press Alt (Windows only), and drag to the left or right.
To change the hardness of a cursor, right-click + press Alt (Windows only), and drag up or down.
Set tool options
The Tool Options bar appears above the taskbar at the bottom of the Photoshop Elements window. The Tool Options bar displays different options
when you select different tools.
Содержание 29180155 - Photoshop Elements 4.0
Страница 1: ...ADOBE PHOTOSHOP ELEMENTS Help and tutorials...
Страница 2: ...Getting started tutorials...
Страница 6: ...What s new...
Страница 13: ...Workspace and workflows...
Страница 25: ...Legal Notices Online Privacy Policy...
Страница 53: ...Importing...
Страница 56: ...File management...
Страница 69: ...Image adjustments...
Страница 105: ...Legal Notices Online Privacy Policy...
Страница 112: ...Twitter and Facebook posts are not covered under the terms of Creative Commons Legal Notices Online Privacy Policy...
Страница 154: ...Legal Notices Online Privacy Policy...
Страница 159: ...Selecting...
Страница 175: ...Legal Notices Online Privacy Policy...
Страница 181: ...Color...
Страница 191: ...Twitter and Facebook posts are not covered under the terms of Creative Commons Legal Notices Online Privacy Policy...
Страница 213: ...More Help topics Legal Notices Online Privacy Policy...
Страница 220: ...Drawing and painting...
Страница 229: ...More Help topics Legal Notices Online Privacy Policy...
Страница 244: ...More Help topics Legal Notices Online Privacy Policy...
Страница 258: ...Effects and filters...
Страница 311: ...Legal Notices Online Privacy Policy...
Страница 325: ...Text and shapes...
Страница 340: ...More Help topics Legal Notices Online Privacy Policy...
Страница 341: ...Layers...
Страница 363: ...Printing and exporting...
Страница 366: ...Legal Notices Online Privacy Policy...
Страница 374: ...Photo projects...
Страница 392: ...Web graphics...






























