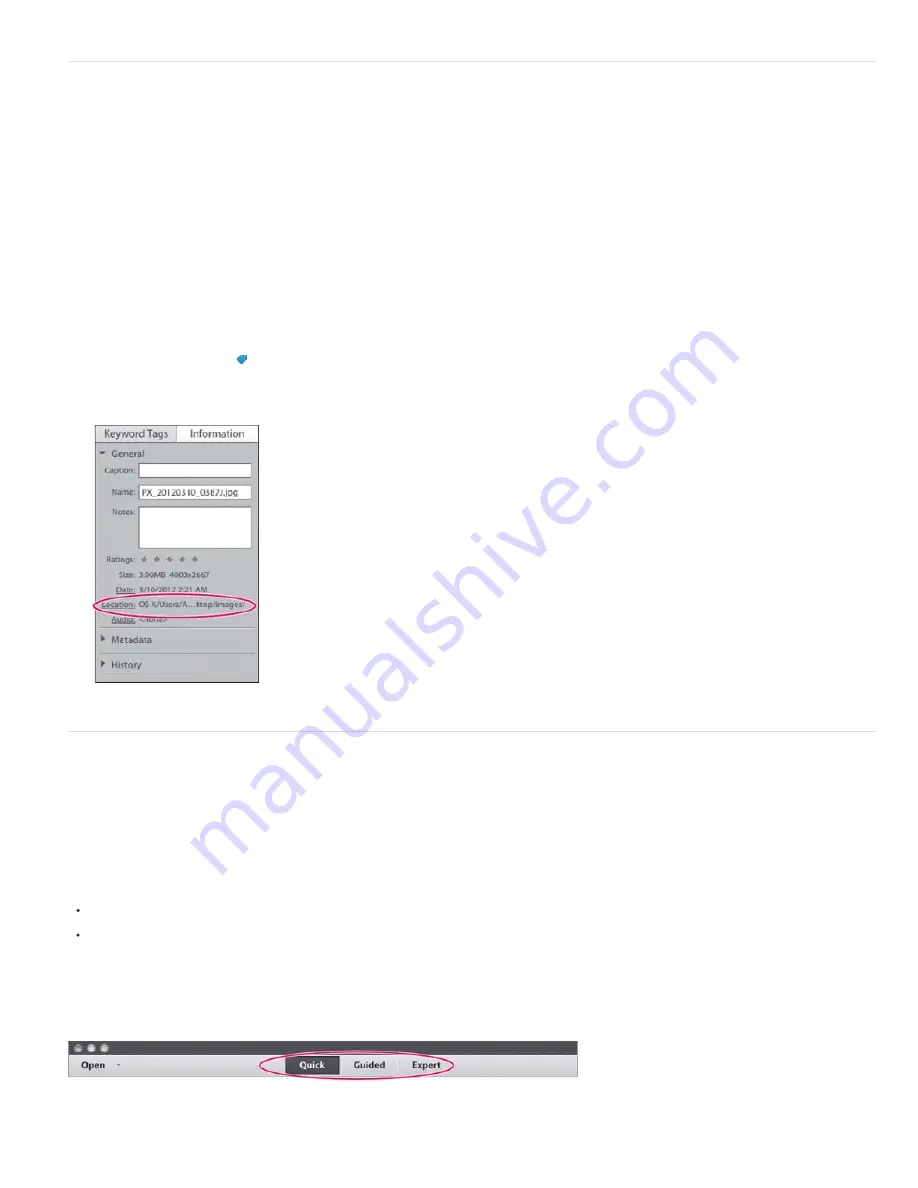
To the top
To the top
Find photos and video clips
You can find photos and video files by date, star rating, album, folder location, filename, media type, keyword tag, metadata, or other criteria. You
can also use various search options to automatically find your photos based on visual similarities and objects in them.
Here are a few ways you can find photos in Elements Organizer:
Albums and My Folders in the left panel
Select an album or folder to view the media files stored in it.
Search bar
Type text in the Search box to find files with matching metadata. Matches can include items such as filenames, metadata, keyword
tags, captions, notes, album names, album groups, camera information, dates, and formats.
Search options
Search photos using various options from the Search drop-down list in the Search bar. Options such as Visual Similarity Search,
Object Search, and Duplicate Photo Search help you quickly find similar or identical photos.
Keyword Tags panel
Find media tagged with default or custom keywords in the Keyword Tags panel.
Find an image file on your hard drive
You can find or view the physical location of a photo or video clip in the following way:
1. In the Organizer workspace, select the photo or video clip.
2. Click the Tags/Info button .
3. Click the Information tab in the Tags/Info panel.
4. Click Location in the General tab to open the location of the file.
View file location
Make your photos look great
Photoshop Elements offers several levels of editing, from simple one-click fixes in the Organizer workspace to advanced color correction and
composition in the Editor workspace.
Get started with editing photos in Photoshop Elements Editor
Open a photo for editing in the Editor workspace
Do one of the following:
In the Organizer workspace, select a photo and click Editor on the taskbar.
In the Editor workspace, click Open or File > Open. Select the file that you want to edit and click Open.
Note: If you don’t like the results of any change you made, click Undo from the taskbar or from the Edit menu, or press Ctrl +
Z (Windows) or C Z (Mac OS).
Quick, Guided, and Expert modes in the Editor workspace
In the Editor workspace, choose one of the following modes to edit your photos:
Editing modes in Photoshop Elements Editor
Quick
Lets you quickly perform the most common editing tasks
Содержание 29180155 - Photoshop Elements 4.0
Страница 1: ...ADOBE PHOTOSHOP ELEMENTS Help and tutorials...
Страница 2: ...Getting started tutorials...
Страница 6: ...What s new...
Страница 13: ...Workspace and workflows...
Страница 25: ...Legal Notices Online Privacy Policy...
Страница 53: ...Importing...
Страница 56: ...File management...
Страница 69: ...Image adjustments...
Страница 105: ...Legal Notices Online Privacy Policy...
Страница 112: ...Twitter and Facebook posts are not covered under the terms of Creative Commons Legal Notices Online Privacy Policy...
Страница 154: ...Legal Notices Online Privacy Policy...
Страница 159: ...Selecting...
Страница 175: ...Legal Notices Online Privacy Policy...
Страница 181: ...Color...
Страница 191: ...Twitter and Facebook posts are not covered under the terms of Creative Commons Legal Notices Online Privacy Policy...
Страница 213: ...More Help topics Legal Notices Online Privacy Policy...
Страница 220: ...Drawing and painting...
Страница 229: ...More Help topics Legal Notices Online Privacy Policy...
Страница 244: ...More Help topics Legal Notices Online Privacy Policy...
Страница 258: ...Effects and filters...
Страница 311: ...Legal Notices Online Privacy Policy...
Страница 325: ...Text and shapes...
Страница 340: ...More Help topics Legal Notices Online Privacy Policy...
Страница 341: ...Layers...
Страница 363: ...Printing and exporting...
Страница 366: ...Legal Notices Online Privacy Policy...
Страница 374: ...Photo projects...
Страница 392: ...Web graphics...






























