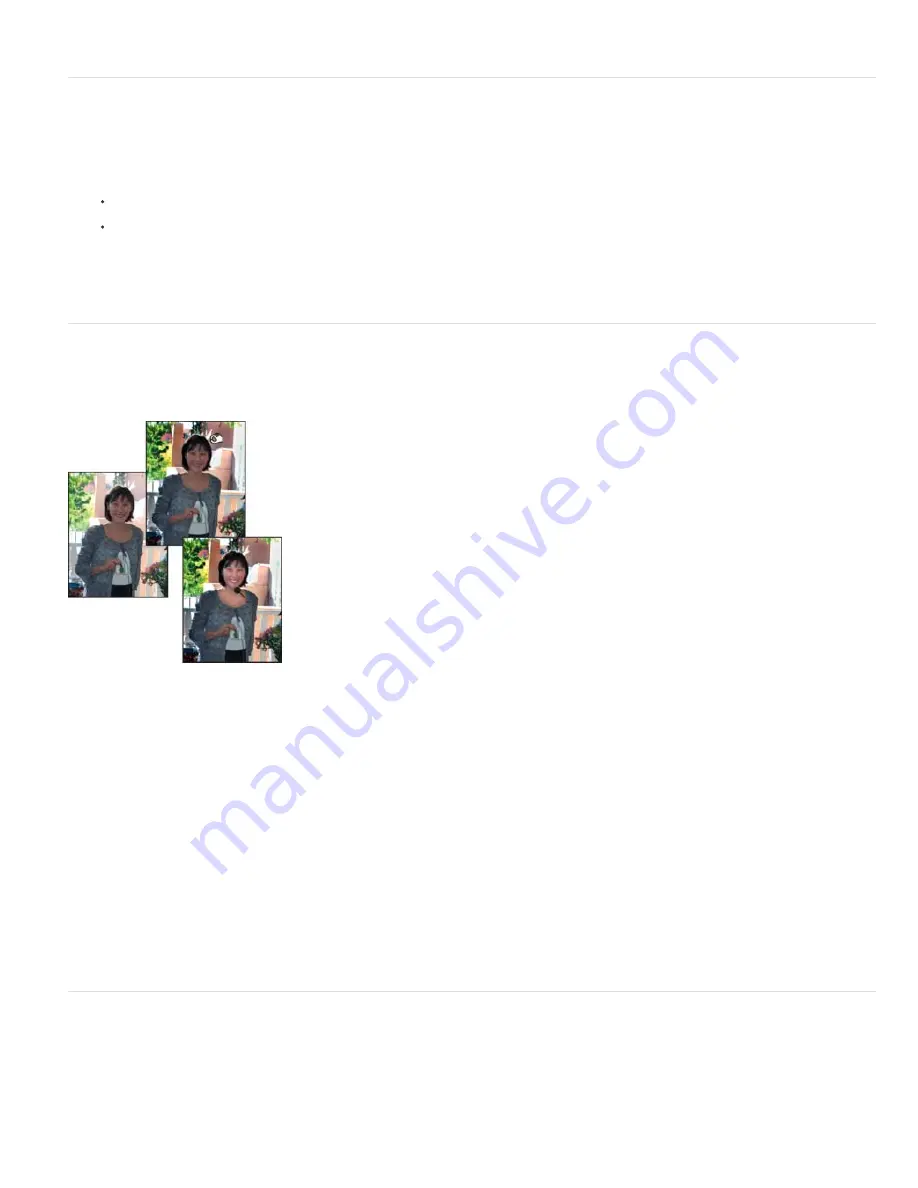
To the top
To the top
Brushes pop
-
up menu
Size
Range
Exposure
To the top
Brushes pop
-
up menu
channel. This is the same as using the Auto Levels command and may cause a color shift in your image.
Adjust brightness and contrast in selected areas
The Brightness/Contrast command is best used on selected portions of an image. Use this command to adjust the brightness of an entire image or
to reduce contrast results in an image. The Levels and Shadow/Highlight commands are better choices for making tonal adjustments.
1. Do one of the following:
Choose Enhance > Adjust Lighting > Brightness/Contrast to make adjustments directly to image pixels.
Choose Layer > New Adjustment Layer > Brightness/Contrast to make adjustments to a layer.
2. Drag the sliders to adjust the brightness and contrast, then click OK.
Dragging to the left decreases the level; dragging to the right increases it. The number at the right of each slider displays the
brightness or contrast value.
Quickly lighten or darken isolated areas
The Dodge tool and the Burn tool lighten or darken areas of the image. You can use the Dodge tool to bring out details in shadows and the Burn
tool to bring out details in highlights.
Original image (left), after using the Burn tool (top center), and after using the Dodge tool (bottom right)
1. Select the Dodge tool or the Burn tool. If you do not see these tools, look for the Sponge tool.
2. Set tool options in the options bar:
Sets the brush tip. Click the arrow next to the brush sample, choose a brush category from the
Brushes pop
-
up menu, and then select a brush thumbnail.
Sets the size of the brush, in pixels. Drag the Size slider or enter a size in the text box.
Sets the image tonal range that the tool adjusts. Select Midtones to change the middle range of grays, Shadows to
change the dark areas, and Highlights to change the light areas.
Sets the effect of the tool with each stroke. A higher percentage increases the effect.
Tip: To dodge or burn an area gradually, set the tool to a low exposure value and drag several times over the area you want
to correct.
3. Drag over the part of the image you want to modify.
Quickly saturate or desaturate isolated areas
The Sponge tool saturates or desaturates areas of the image. You can use the Sponge tool to bring out or mute the color on an object or area.
1. Select the Sponge tool. If you do not see the Sponge tool, look for the Dodge or Burn tool.
2. Set the tool options in the options bar.
Sets the brush tip. Click the arrow next to the brush sample, choose a brush category from the
Содержание 29180155 - Photoshop Elements 4.0
Страница 1: ...ADOBE PHOTOSHOP ELEMENTS Help and tutorials...
Страница 2: ...Getting started tutorials...
Страница 6: ...What s new...
Страница 13: ...Workspace and workflows...
Страница 25: ...Legal Notices Online Privacy Policy...
Страница 53: ...Importing...
Страница 56: ...File management...
Страница 69: ...Image adjustments...
Страница 105: ...Legal Notices Online Privacy Policy...
Страница 112: ...Twitter and Facebook posts are not covered under the terms of Creative Commons Legal Notices Online Privacy Policy...
Страница 154: ...Legal Notices Online Privacy Policy...
Страница 159: ...Selecting...
Страница 175: ...Legal Notices Online Privacy Policy...
Страница 181: ...Color...
Страница 191: ...Twitter and Facebook posts are not covered under the terms of Creative Commons Legal Notices Online Privacy Policy...
Страница 213: ...More Help topics Legal Notices Online Privacy Policy...
Страница 220: ...Drawing and painting...
Страница 229: ...More Help topics Legal Notices Online Privacy Policy...
Страница 244: ...More Help topics Legal Notices Online Privacy Policy...
Страница 258: ...Effects and filters...
Страница 311: ...Legal Notices Online Privacy Policy...
Страница 325: ...Text and shapes...
Страница 340: ...More Help topics Legal Notices Online Privacy Policy...
Страница 341: ...Layers...
Страница 363: ...Printing and exporting...
Страница 366: ...Legal Notices Online Privacy Policy...
Страница 374: ...Photo projects...
Страница 392: ...Web graphics...






























