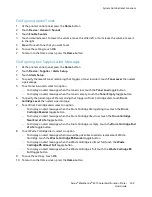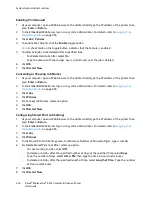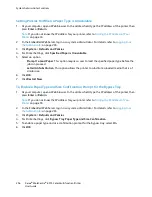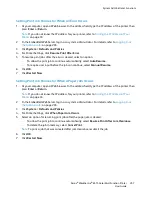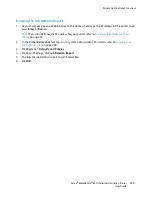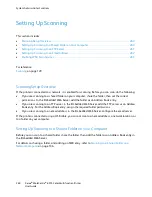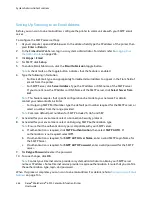System Administrator Functions
Setting Print Job Policies for When an Error Occurs
1.
At your computer, open a Web browser. In the address field, type the IP address of the printer, then
press
Enter
or
Return
.
Note:
If you do not know the IP address for your printer, refer to
Finding the IP Address of Your
Printer
on page 33.
2.
In the Embedded Web Server, log in as a system administrator. For details, refer to
Logging In as
the Administrator
on page 265.
3.
Click
System
>
Defaults and Policies
.
4.
For Printer Settings, click
Resume Print After Error
.
5.
To resume print jobs after the error is cleared, select an option:
−
To allow the print job to continue automatically, select
Auto Resume
.
−
To require user input before the job can continue, select
Manual Resume
.
6.
Click
OK
.
7.
Click
Restart Now
.
Setting Print Job Policies for When a Paper Jam Occurs
1.
At your computer, open a Web browser. In the address field, type the IP address of the printer, then
press
Enter
or
Return
.
Note:
If you do not know the IP address for your printer, refer to
Finding the IP Address of Your
Printer
on page 33.
2.
In the Embedded Web Server, log in as a system administrator. For details, refer to
Logging In as
the Administrator
on page 265.
3.
Click
System
>
Defaults and Policies
.
4.
For Printer Settings, click
When Paper Jam Occurs
.
5.
Select an option for resuming print jobs after the paper jam is cleared:
−
To allow the print job to continue automatically, select
Resume Print After Jam Clearance
.
−
To delete the job in memory, select
Cancel Print
.
Note:
To print a job that was canceled after jam clearance, resubmit the job.
6.
Click
OK
.
7.
Click
Restart Now
.
Xerox
®
WorkCentre
®
6515 Color Multifunction Printer 257
User Guide