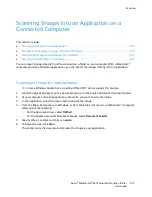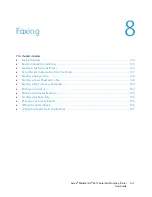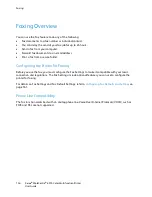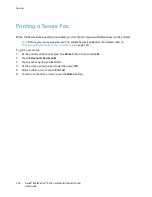Scanning
Adding an SMB Folder as an Address Book Entry from the Embedded
Web
Server
1.
At your computer, open a Web browser. In the address field, type the IP address of the printer, then
press
Enter
or
Return
.
Note:
If you do not know the IP address for your printer, refer to
Finding the IP Address of Your
Printer
on page 33.
2.
Click
Address Book
, then click
Add Contact
.
3.
For Network (SMB), click the plus icon (
+
), then enter the following information:
−
Nickname
: Enter the name that you want to appear in the Address Book.
−
Type
: Select the network connection type.
−
IP Address: Port
: Enter the IP address of your computer, then enter the default port number.
−
Share
: Enter a name for the directory or folder. For example, to save scanned files to a shared
folder named
scans
, type
scans
.
−
Document Path
: Enter the path of the folder on the SMB server. For example, to save the
scanned files to a folder named
colorscans
inside the
scans
folder, type
colorscans
.
−
Login Name
: Enter your computer user name.
−
Password
: Enter your computer login password.
−
Retype Password
: Enter your login password again.
4.
To save your network information, click
OK
.
5.
To save your contact, click
OK
.
Adding a Folder as an Address Book Entry Using the Control Panel
1.
At the printer control panel, touch the
Home
button.
2.
Touch
Address Book
.
3.
Touch the plus icon (
+
), then select
Add
Contact
.
4.
Enter the name to appear in the address book.
5.
Touch
Add (SMB)
, then navigate to the desired folder.
Note:
Login credentials are required for computers on secured networks.
6.
To save changes, touch
OK
.
Xerox
®
WorkCentre
®
6515 Color Multifunction Printer 137
User Guide