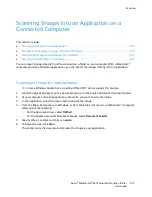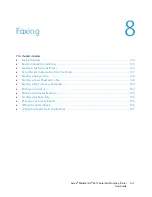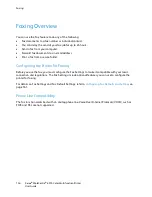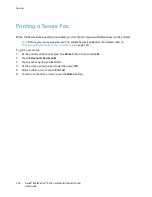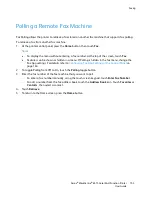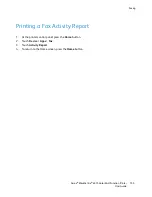Scanning
Scanning an Image Using Windows Fax and Scan
1.
Load the original document on the document glass or in the duplex automatic document feeder.
2.
On your computer, select
Start
>
All Programs
>
Windows Fax and Scan
.
3.
From the Windows Fax and Scan window, click
New Scan
.
4.
To select your printer, click the
Change
button, select the device, then click
OK
.
5.
Select the paper source for your original document from the menu.
6.
Adjust scanning options as needed.
7.
To preview the document or select a portion of the document to scan, click
Preview
.
The printer scans a preview copy of the image.
8.
To select part of the document, use the corner points to resize the frame.
9.
Click
Scan
.
The scanned image is stored in the default Scanned Documents folder or in a folder that you
selected.
Scanning from Windows Control Panel
1.
Load the original document on the document glass or in the duplex automatic document feeder.
2.
On your computer, select
Start
>
Devices and Printers
.
3.
From the Devices and Printers window, right-click the printer icon, then select
Start Scan
.
4.
Select the paper source for your original document from the menu.
5.
Adjust scanning options as needed.
6.
To preview the document or select a portion of the document to scan, select
Preview
.
The printer scans a preview copy of the image.
7.
To select part of the document, use the corner points to resize the frame.
8.
Click
Scan
.
9.
To import the scan, in the Import Pictures and Video window, click
Import
.
The scanned image is stored in the default My Pictures folder.
Xerox
®
WorkCentre
®
6515 Color Multifunction Printer 141
User Guide