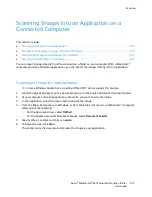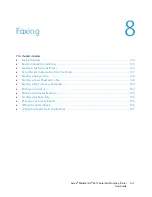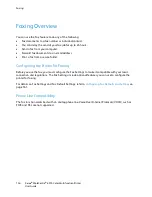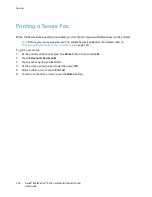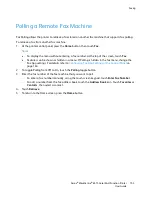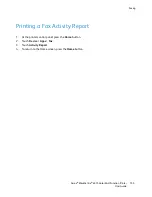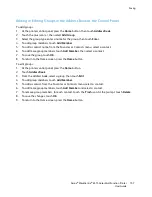Faxing
Sending a Fax From Your Computer
This section includes:
•
Sending a Fax From Windows Applications ............................................................................................................ 150
•
Sending a Fax From Macintosh Applications ......................................................................................................... 151
You can send a fax to the printer from an application on your computer.
Sending a Fax From Windows Applications
You can use the print driver to send a fax from Windows applications.
You can use the fax window to enter recipients, create a cover page with notes, and set options. You can
send a confirmation sheet, set the send speed, resolution, send time, and dialing options.
To send a fax from Windows applications:
1.
With the desired document or graphic image open in your application, open the Print dialog box.
For most software applications, click
File
>
or press
CTRL+P
.
2.
Select your printer.
3.
To open the print driver dialog box, click
Printer Properties
.
4.
On the Printing Options tab, from the Job Type list, select
Fax
.
5.
In the Fax window, do one or more of the following:
−
Click the
Add Recipient
button, type the recipient name and fax number, add other
information, then click
OK
. Add new recipients as needed.
−
Click the
Add From Phonebook
button. In the Add From Phonebook window, click the arrow,
then select a phonebook from the list. Select names from the list, or to search for a recipient,
type a name, then click the search icon. To add a name to the Fax Recipients list, select the
name, then click the
Down Arrow
. When you are finished, click
OK
. To add more names, repeat
this procedure.
6.
To include a cover sheet, click
Cover Sheet
.
7.
From the Cover Sheet Options menu, select
Print a Cover Sheet
. Enter the details as needed, then
click
OK
.
8.
On the Options tab, select the options for the fax, then click
OK
.
9.
Click
.
10.
In the Printer Properties window, click
OK
.
11.
In the Print window, click
OK
.
150
Xerox
®
WorkCentre
®
6515 Color Multifunction Printer
User Guide