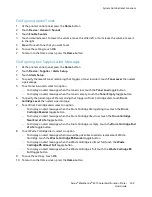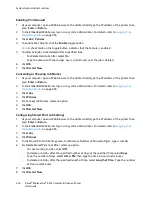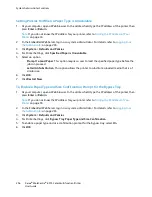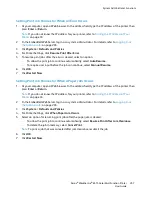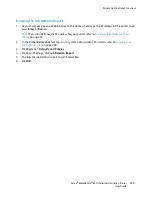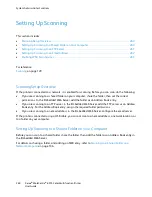System Administrator Functions
Configure Settings for PostScript
1.
At your computer, open a Web browser. In the address field, type the IP address of the printer, then
press
Enter
or
Return
.
2.
In the Embedded Web Server, log in as a system administrator. For details, refer to
Logging In as
the Administrator
on page 265.
3.
Click
System
>
PDL Settings
.
4.
Click
PostScript
.
5.
Configure the following settings as needed:
−
To allow a report to print when an error occurs, for Print Error Sheet, click the toggle button.
Note:
A check mark on the toggle button indicates that the feature is enabled.
−
To specify the default paper tray, click
Paper Supply
, then select an option.
6.
Click
OK
.
Configure Settings for PDF
Note:
Default PDF settings are used when a print driver is not selected. Print driver settings override
default PDF settings configured from the Embedded Web Server.
1.
At your computer, open a Web browser. In the address field, type the IP address of the printer, then
press
Enter
or
Return
.
2.
In the Embedded Web Server, log in as a system administrator. For details, refer to
Logging In as
the Administrator
on page 265.
3.
Click
System
>
PDL Settings
.
4.
Click
.
5.
Configure the following settings as needed:
−
To specify the protocol used to construct the PDF output, click
Decomposer
, then select an
option.
−
To set the limit for number of printed pages, for Print Quantity, type a number.
Note:
A check mark on the toggle button indicates that the feature is enabled.
−
To specify the default paper size for the output, click
Paper Size
, then select a paper size.
−
To set the default output color, click
Output Color
, then select an option. To allow automatic
color output based on the original document, select
Auto Detect
.
−
To set the default option for 2-sided printing, click
2-Sided
, then select an option.
−
To allow output page collation, click
Collated
, then select
On
.
−
To specify output quality, click
Print Mode
, then select an option.
−
To select a layout mode for the output, click
Layout
, then select an option.
−
To require a password to open the PDF output, for Password, type a password.
Note:
To remove the dots in the Password field, double-click the field.
6.
Click
OK
.
Xerox
®
WorkCentre
®
6515 Color Multifunction Printer 245
User Guide