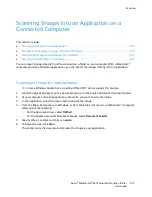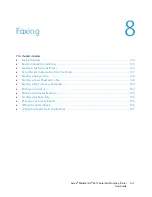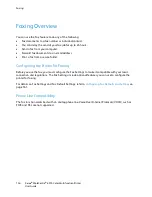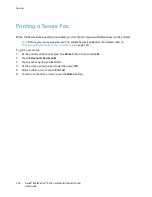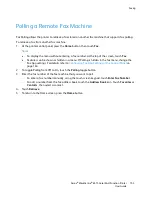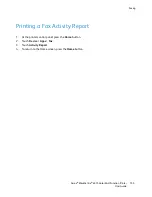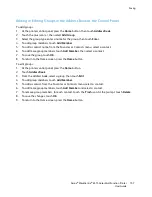Faxing
Sending a Cover Sheet with a Fax
You can send a cover sheet with your fax. The cover sheet lists recipient information from the fax
address book, and sender information from the Company Name Fax Line setting.
To send a cover sheet with a fax:
1.
At the printer control panel, press the
Home
button, then touch
Fax
.
2.
Add fax recipient names and adjust fax settings, as needed. For details, refer to
Sending a Fax from
the Printer
on page 146.
3.
Touch
Cover Sheet
.
4.
On the Cover Sheet screen, touch
Add Cover Sheet
.
5.
To add predefined comments in the For or To fields on a cover sheet, touch
Blank Comment
.
A list of predefined comments appears.
Note:
Use a predefined comment, or create another comment. For details, refer to
Adding
Predefined Comments
on page 149.
6.
Select a comment, then touch
OK
.
7.
Touch
Send
.
8.
If you are scanning from the document glass, when prompted, to finish, touch
Done
, or to scan
another page, touch
Add Page
.
Note:
If you are scanning a document from the automatic document feeder, a prompt does not
appear.
9.
To return to the Home screen, press the
Home
button.
Adding a Predefined Comment
1.
At the printer control panel, press the
Home
button.
2.
Touch
Device
>
Apps
>
Fax
.
3.
To enter a predefined comment:
a.
Touch
Cover Sheet Comments
.
A list of saved comments appears.
b.
Select a
Not in Use
comment.
c.
Use the touch screen keypad to enter your comment.
d.
To save your comment, touch
OK
.
4.
To return to the Home screen, press the
Home
button.
Xerox
®
WorkCentre
®
6515 Color Multifunction Printer 149
User Guide