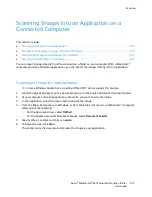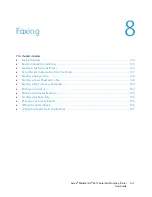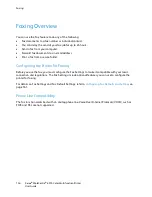Scanning
Scanning to a Shared Folder on a Network
Computer
Before you use the printer as a scanner on a network, ensure the following:
•
Create a shared folder on your computer hard drive.
•
Create an address using the Embedded Web Server that points the scanner to the computer.
Sharing a Folder on a Windows Computer
1.
Open Windows Explorer.
2.
Right-click the folder you want to share, then select
Properties
.
3.
Click the
Sharing
tab, then click
Advanced Sharing
.
4.
Select
Share this folder
.
5.
Click
Permissions
.
6.
Select the
Everyone
group, and verify that all permissions are enabled.
7.
Click
OK
.
Note:
Remember the Share name for later use.
8.
Click
OK
again.
9.
Click
Close
.
Sharing a Folder in Macintosh OS X Version 10.7 and Later
1.
From the Apple menu, select
System Preferences
.
2.
From the Internet & Wireless menu, select
Sharing
.
3.
From the Service menu, select
File Sharing
.
4.
Under Shared Folders, click the plus icon (
+
).
5.
Browse to the folder that you want to share on the network, then click
Add
.
6.
To modify access rights for your folder, select the folder. The groups activate.
7.
From the Users list, click
Everyone
, then use the arrows to select
Read & Write
.
8.
Click
Options
.
9.
To share the folder, select
Share files and folders using SMB
.
10.
To share the folder with specific users, next to the user name, select
On
.
11.
Click
Done
.
12.
Close the System Preferences window.
Note:
When you open a shared folder, a Shared Folder banner appears in the Finder for the folder
and subfolders.
136
Xerox
®
WorkCentre
®
6515 Color Multifunction Printer
User Guide