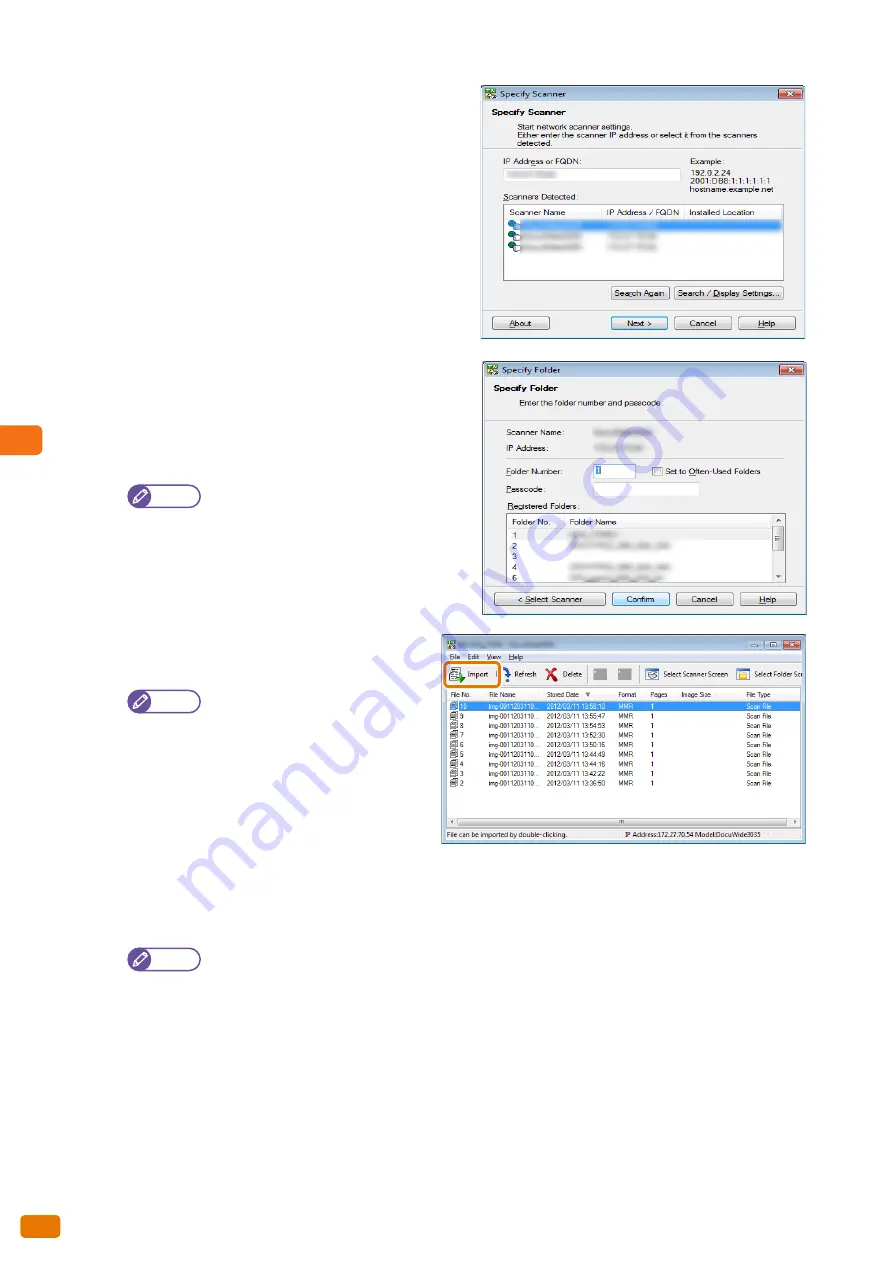
5
Computer Operations
5.5 Importing Scanned Data
192
5.
From the displayed list, click the scanner name of the
machine to connect, and click the [Next] button.
6.
In [Folder Number] and [Password], enter the folder
number containing the documents you want to import
(single-byte numbers in the range of 001 to 100) and
the password (single-byte numbers of up to 4 digits),
respectively.
Note
You can choose one from the folder numbers
displayed under [Registered Folders].
Click the [Select Scanner] button to return to
the screen in Step
, where you can select
another scanner.
7.
Click the [Confirm] button.
8.
Select a document to import from the list, and
click [Import].
Note
Multiple documents can be selected.
[Import], [Refresh], and [Delete] can
also be selected from the menu
which is displayed when you right-
click an item on the list.
Thumbnail view is not available for
documents stored in the machine's
folder.
When importing starts, the scanned data from the folder begins to be transferred to the computer.
When the transfer ends, the documents are imported to the application as well as deleted from the folder.
Note
When you have imported a document on a page-by-page basis, if some of pages in the document has
not yet imported, an icon indicating the document is currently being imported is displayed at the
beginning of the document row in the list.
Depending on the application used, it may take time to transfer data due to decompression of the
compressed data.
You can select not to delete documents in the machine's folder after transfer. For information on how to
do this, refer to "Create Folder" (p. 201).
Summary of Contents for Wide Format 6705 System
Page 1: ...Xerox Wide Format 6705 System User Guide...
Page 4: ...Preface 4...
Page 76: ...1 Before Using the Machine 1 16 Media Types 76...
Page 162: ...3 Scan 3 12 Scan Filing Options Screen 162...
Page 214: ...6 Con guration 6 3 Scanner Environment Settings 214...
Page 280: ...8 Problem Solving 8 12 Finding More 280...
Page 295: ...System Settings 9 295 9 3 Common Service Settings Steps...
Page 342: ...9 System Settings 9 9 Authentication Security Settings 342...
















































