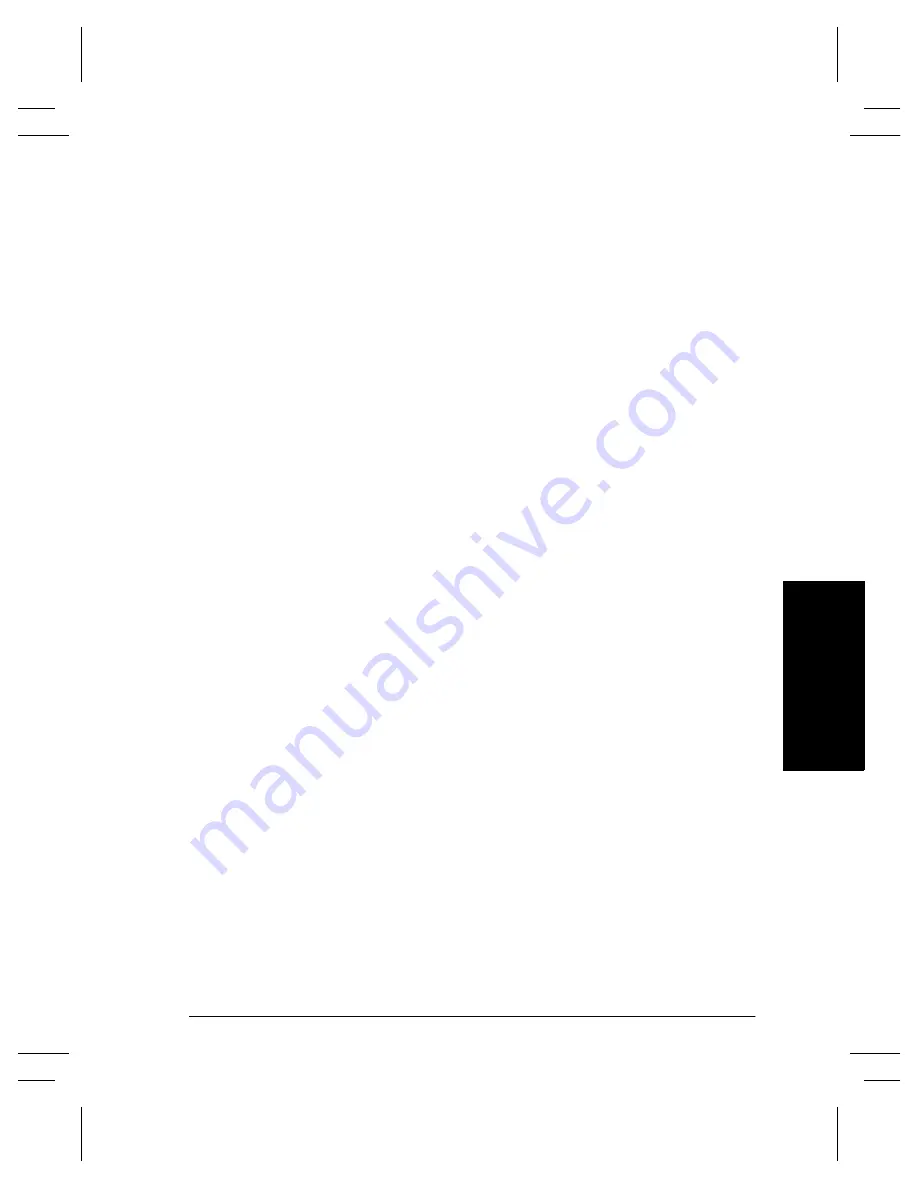
Xerox Document Centre Network Installation & Troubleshooting Guide
Page 3 - 9
D
ynam
ic
I
P
A
ddr
es
s
A
ss
ignm
ent
& WI
N
S
Dy
n
a
mic IP Address
A
ssign
men
t & WI
N
S
Where to go from here
After you have verified that the TCP/IP information you have
assigned to your Document Centre is correct, go to the section of
this document that applies to your network operating system or
protocol and perform the procedures indicated.
If you are configuring your Document Centre to register with a
WINS server, proceed to the next section of this chapter entitled
Windows Internet Name Service (WINS) Installation
. If you
prefer there is also a Quick Install Card for this process supplied
with your Document Centre. Look for a card entitled
WINS
(Windows Internet Name Service) Quick Install Card
.
Summary of Contents for 460
Page 1: ...Document Centre 460 470 ST Network Installation and Troubleshooting Guide May 2000 701P34128...
Page 2: ......
Page 28: ...Page 2 6 Xerox Document Centre Network Installation Troubleshooting Guide...
Page 46: ...Page 4 6 Xerox Document Centre Network Installation Troubleshooting Guide...
Page 52: ...Page 5 6 Xerox Document Centre Network Installation Troubleshooting Guide...
Page 64: ...Page 7 6 Xerox Document Centre Network Installation Troubleshooting Guide...
Page 90: ...Page 11 8 Xerox Document Centre Network Installation Troubleshooting Guide...
Page 96: ...Page 12 6 Xerox Document Centre Network Installation Troubleshooting Guide...
Page 104: ...Page 13 8 Xerox Document Centre Network Installation Troubleshooting Guide...
Page 150: ...Page 19 12 Xerox Document Centre Network Installation Troubleshooting Guide...
Page 166: ...Page 20 16 Xerox Document Centre Network Installation Troubleshooting Guide...
Page 196: ...Page 20 46 Xerox Document Centre Network Installation Troubleshooting Guide...
Page 209: ......
Page 210: ...Page 22 8 Xerox Document Centre Network Installation Troubleshooting Guide...






























