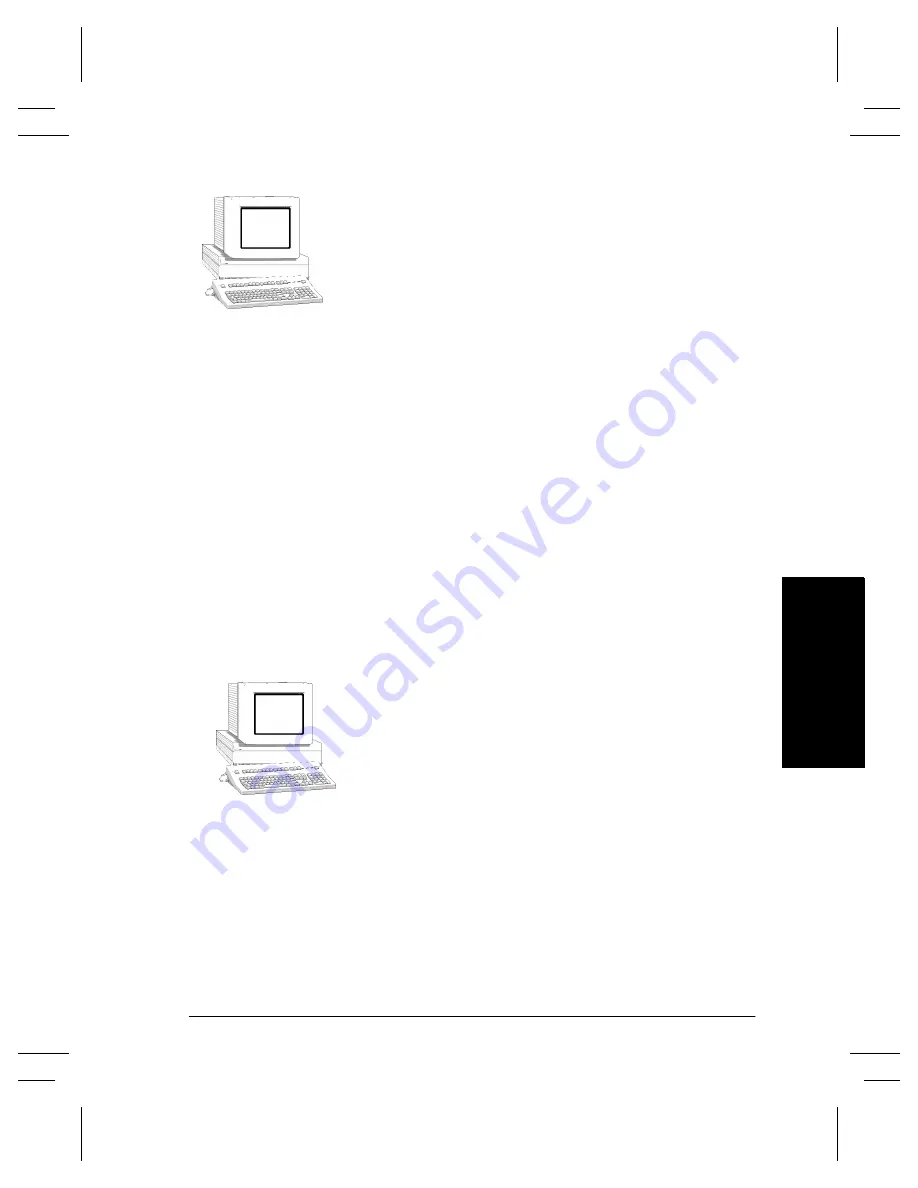
Xerox Document Centre Network Installation & Troubleshooting Guide
Page 19 - 5
Fa
w
ith
Rig
h
tFAX
Faxin
g
wit
h
Ri
ghtF
AX
Go to the RightFAX server and...
1.
Set the RightFax server options for receiving Document
Centre fax documents
(Refer to the documentation
provided with your RightFAX server).
a) Open
the
WorkServer
Control Panel.
b) Select the appropriate WorkServer then select
Xerox
Configuration
.
c) Enable
the
Xerox DCS Interface
.
d) Add the path and home directory of the Fax Repository
that will be monitored by the RightFax server.
e) Close the WorkServer Control Panel.
f) Open
Enterprise Fax Manager
.
g) Create a Mailbox for the Document Centre (Walkup,
Anonymous or Default).
2.
Prepare for print driver installation
a) From the documentation package supplied with your
printer, retrieve the
CentreWare Network Services
CD-
ROM
and the document entitled
CentreWare Network
Services Guide
. Proceed to the next section of this pro-
cedure called
Go to a Workstation and...
Go to the workstation and...
1.
Install the new upgraded CentreWare print drivers
a) Use
the
CentreWare Network Services
CD-ROM
and
the the instructions in the document entitled
CentreWare Network Services Guide
to install the
print driver for your operating system.
b) Test your installation by opening an application and
print a test fax document and verify its receipt.
If your fax document does not reach its destination refer to the
troubleshooting information in the RightFax documentation.
Summary of Contents for 460
Page 1: ...Document Centre 460 470 ST Network Installation and Troubleshooting Guide May 2000 701P34128...
Page 2: ......
Page 28: ...Page 2 6 Xerox Document Centre Network Installation Troubleshooting Guide...
Page 46: ...Page 4 6 Xerox Document Centre Network Installation Troubleshooting Guide...
Page 52: ...Page 5 6 Xerox Document Centre Network Installation Troubleshooting Guide...
Page 64: ...Page 7 6 Xerox Document Centre Network Installation Troubleshooting Guide...
Page 90: ...Page 11 8 Xerox Document Centre Network Installation Troubleshooting Guide...
Page 96: ...Page 12 6 Xerox Document Centre Network Installation Troubleshooting Guide...
Page 104: ...Page 13 8 Xerox Document Centre Network Installation Troubleshooting Guide...
Page 150: ...Page 19 12 Xerox Document Centre Network Installation Troubleshooting Guide...
Page 166: ...Page 20 16 Xerox Document Centre Network Installation Troubleshooting Guide...
Page 196: ...Page 20 46 Xerox Document Centre Network Installation Troubleshooting Guide...
Page 209: ......
Page 210: ...Page 22 8 Xerox Document Centre Network Installation Troubleshooting Guide...






























