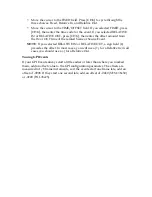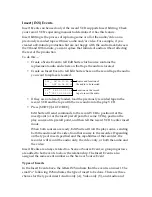SRC Event Precaution
If the first event in an auto-record is a SRC event and if the record VCR is not
already in Record Pause, either put it into Record Pause manually before starting
the auto-record or add two or three seconds to the duration for the event. This is
why—
• Near the start of an auto-record Edit Suite issues a Record Pause
command to the record VCR.
• A few moments later, Edit Suite asks the record VCR what mode it is in.
Many VCRs respond that they are in Record Pause—even though they
may still be transitioning from Stop to Record Pause.
• Having been told that the VCR is already in Record Pause, Edit Suite
issues the Record command to begin recording—but because the recorder
was not really in Record Pause, until it gets there and then processes the
Record command, the first few seconds of video from the Source Event
will not be recorded.
The amount of error varies from VCR to VCR, but is never more than about two
or three seconds. The problem does not occur with Source Events that are not the
first events in an auto-record, since the record VCR will already be in Record
Pause.
Ways of Creating a Source Event
There are three ways of creating a Source Event:
1. The NEW Menu
• Display the NEW menu, select SRC, then press [OK]. Edit Suite will create
a Source Event with COL=0 as the default.
002 DUR : : .
SRC COL=0
2. Using the VCR Selector Keys
• Press [SHIFT]+[A], [B], [C], or [D] for any port whose protocol is set to
NONE. Edit Suite will create a Source Event for that source.
3. Using the COLOR Key (Videonics MX-1 users only)
• Press [SHIFT]+[COLOR]. Edit Suite will create a Source Event with
COL=0.
Entering/Changing the DUR (Duration)
To change the duration of a SRC event:
• Move the cursor to the DUR field, press [CHG] to activate the numeric
keys, then enter the desired duration.