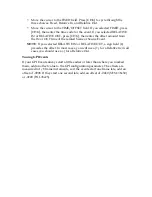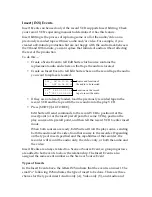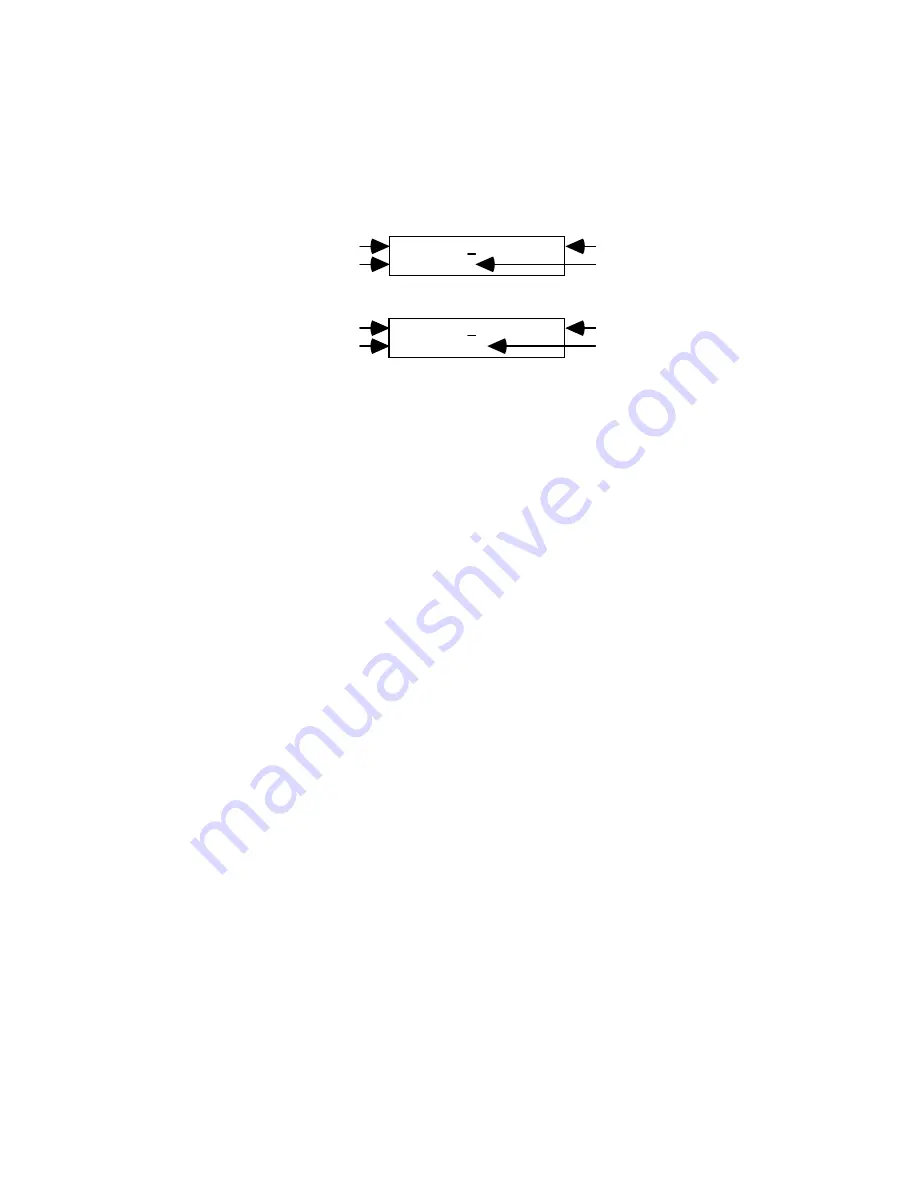
Source (SRC) Events
Source Events are used to record video from noncontrollable sources, such as
color bars from a pattern generator, live scenes from a video camera or
background colors from the Videonics MX-1.
002 DUR 00:00:30.00
SRC D
Event Number
Source Tile Identifier
Duration
VCR Port
002 DUR 00:00:30.00
SRC COL=0
Event Number
Source Tile Identifier
Duration
If COL, MX1 Color to use
Because the sources are noncontrollable, there is no time-code entry. Instead, you
specify a duration for the event.
Generally, Source Events are used only by customers who have a mixer or
switcher. You connect the audio/video feeds from the source to your mixer and
define the corresponding port on Edit Suite as PROTO=NONE. No cables are
connected between the device and Edit Suite. At the appropriate time in your
production, Edit Suite will send a command to the mixer/switcher to transition
or cut to the source, and will then record or preview the video from that source
for the specified duration.
Fade Up From Black
If you use a Videonics MX-1, you can access the MX-1 background colors via a
Source Event. You specify the color you want to use and the duration of the
scene, and Edit Suite will send commands to the MX-1 at the appropriate time to
transition to or from the color. A Source Event is often used in combination with
an MX1 Event at the start of the production to record a fade up from black. To do
this, create a Source Event with COL=0, add an MX1 Event with BC=0, and
follow with a Scene Event. The background color you select for the Source Event
and the background color you select for the MX1 Event must be the same.
SRC Events Without a Mixer/Switcher
Without a mixer or switcher you cannot automatically cut from your play source
to a noncontrollable source. However, if you add a STOP event each time you
want to switch from one source to another, Edit Suite will pause your recording
when it detects the STOP event. This way—with the recorder paused—you can
change which device is connected to the recorder and then resume the
production by displaying the next event to be recorded and pressing
[SHIFT]+[AUTO REC].