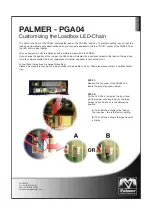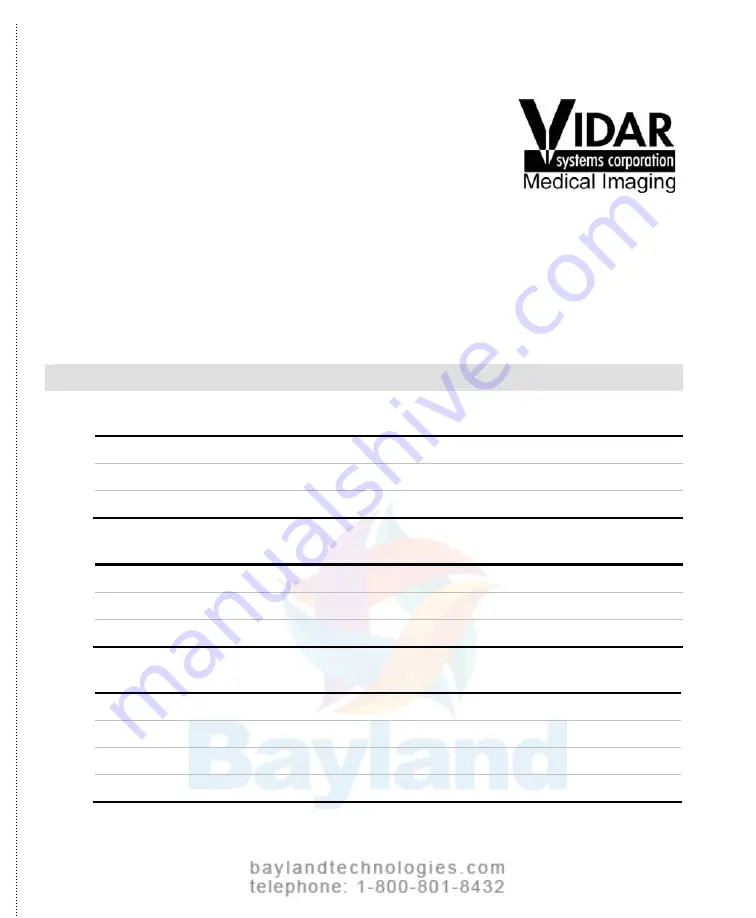
Warranty information
for VIDAR film digitizers
Instructions:
365 Herndon Parkway
1. Cut along dotted line at left.
Herndon, VA 20170 USA
2. Fill in.
Phone: 1-703-471-7070 Fax: 1-703-471-7665
3. Make a copy for your records.
E-mail: [email protected]
4. E-mail or fax to VIDAR.
Date ___________________________
System integrator information
System integrator administrative contact
Name Title
Company name
Telephone no.
E-mail address
Fax no.
System integrator technical contact
Name Title
Company name
Telephone no.
E-mail address
Fax no.
Shipping information
Company name
Street address
City State Postal
code
Country
Telephone no.
Fax no.
Summary of Contents for CAD PRO Advantage
Page 5: ......
Page 12: ...7 DIAGNOSTICPRO Advantage and DOSIMETRYPRO Advantage Installation Guide ...
Page 30: ...25 CADPRO Advantage Installation Guide VIDAR CADPRO Advantage Installation Guide ...
Page 47: ...42 VIDAR Advantage Series Installation and Operation Guide ...
Page 48: ...43 Interfacing Guide VIDAR Advantage Series Installation and Operation Guide ...
Page 49: ...44 VIDAR Advantage Series Installation and Operation Guide ...
Page 87: ...82 VIDAR Advantage Series Installation and Operation Guide ...
Page 88: ...83 Advantage Series Operating Guide VIDAR Advantage Series Installation and Operation Guide ...
Page 97: ...92 VIDAR Advantage Series Installation and Operation Guide ...
Page 102: ...97 Advantage Series Other Information VIDAR Advantage Series Installation and Operation Guide ...
Page 143: ...138 VIDAR Advantage Series Installation and Operation Guide ...