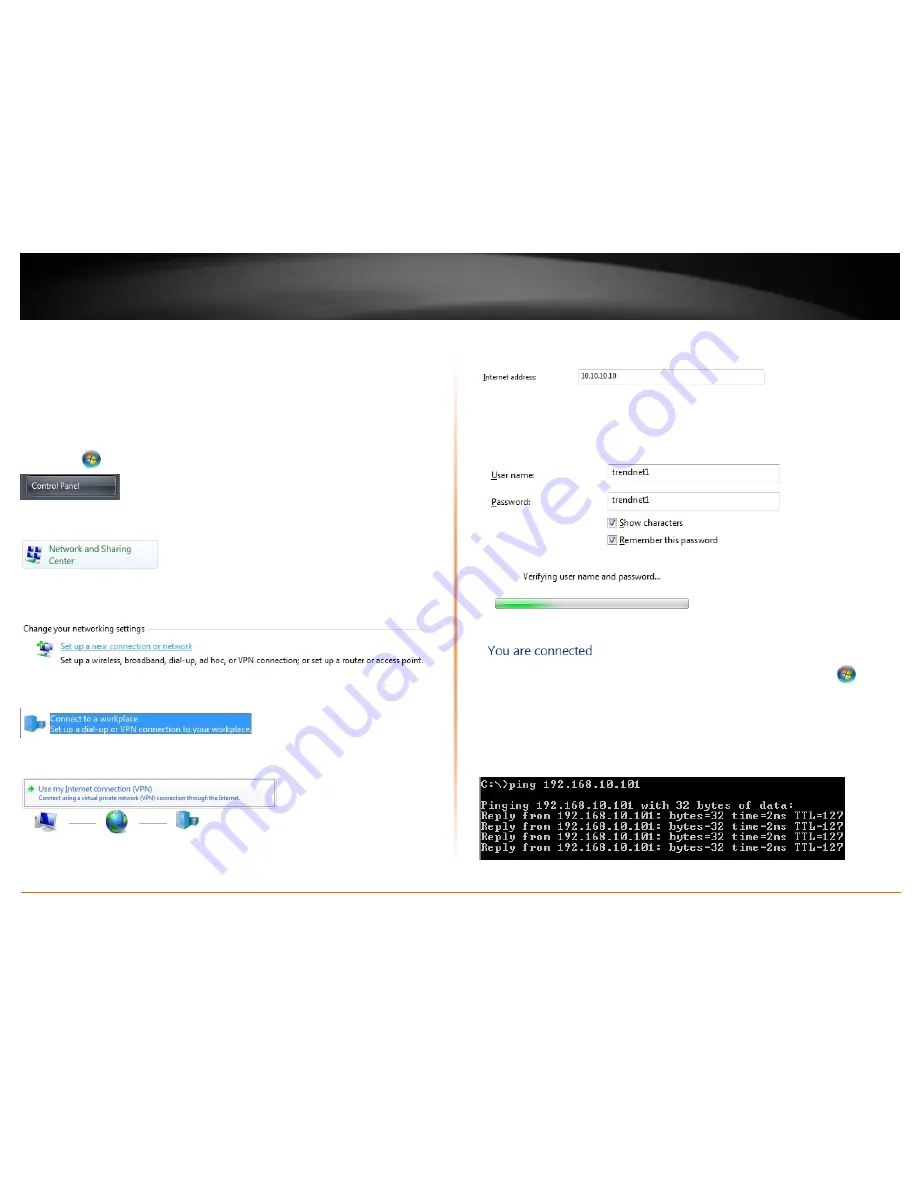
© Copyright 2012 TRENDnet. All Rights Reserved.
TRENDnet User’s Guide
TEW-659BRV
88
Connecting to your router using the built-in PPTP VPN client software
Note:
Below are the examples according to the examples provided in the Virtual Private
Networking PPTP section. Please ensure that your VPN client computer is able to access
the Internet from a remote location.
Windows 7
1. Click Start
and then click
Control Panel.
2. In the Control Panel window, click on
Network and Sharing Center.
3. Under Change your networking settings, click on
Set up a new connection or
network
.
4. In the window, click on
Connect to a workplace
and then click
Next
.
5. In the window, click on
Use my Internet Connection (VPN)
.
6. Next to Internet address, enter the remote router WAN (Internet) IP address and then
click
Next
.
7. Enter the user name and password account information you configured in your router
and check
Show characters
to verify and
Remember this password
to save the
credentials. Click
Connect
.
8. Your computer will attempt to connect to the PPTP VPN server (router).
9. If successful, you will receive a message that indicates you are connected.
10. To verify connectivity, you can use the ping connectivity test. Click
Start
+
R
key
at the same time to bring up the run command window. Type
cmd
in the run command
window and click
OK
. In the command prompt, type
ping <IP address>
of remote
computer or device over the VPN. If you receive replies, the connectivity is successful. If
you receive time outs, there may problems with IP configuration or firewall/security
settings of the remote computer or device you are trying to communicate.
Summary of Contents for TEW-659BRN
Page 1: ...TRENDnet User s Guide Cover Page...
Page 97: ......







































