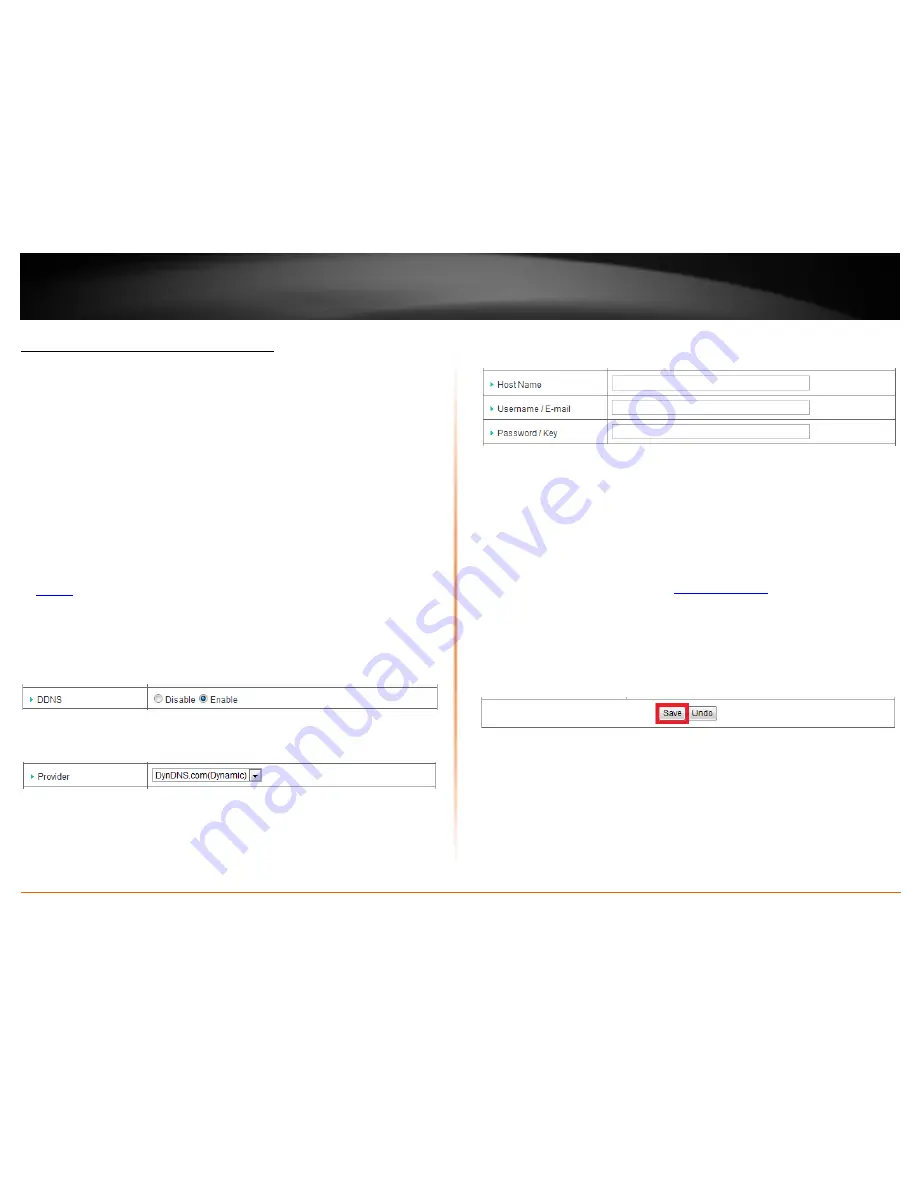
© Copyright 2012 TRENDnet. All Rights Reserved.
TRENDnet User’s Guide
TEW-659BRV
59
Identify your network on the Internet
Configuration > Advanced Setting > Dynamic DNS
If you want to remotely access computers or devices on your network attached to your
router, you will need to be able to identify your network or router on the Internet. The
DDNS (Dynamic DNS) feature allows you to identify your network on the Internet even if
your Internet IP address changes as the DDNS service providers allow you to create a
domain name you can use to easily identify your network on the Internet.
Note:
First, you will need to sign up for one of the DDNS service providers listed in the
Provider
drop-down list
.
1. Sign up for one of the DDNS available service providers list under
Provider
.
(e.g
. dyndns.com, no-ip.com
, etc.)
1. Log into your router management page (see “Access your router management page”
on
page 50
).
3. Click on
Configuration
at the top of the page,
click on
Advanced Setting
, and click on
Dynamic DNS
.
4. Next to
DDNS
, click
Enable.
5. In the
Provider
drop-down list and select the provider for DDNS service you
registered.
6. Enter your DDNS information in the fields provided.
•
Host Name
– The domain name or URL you created with your DDNS service
provider.
(e.g. trendnet.dyndns.biz)
Note:
This will be the domain or URL you use to identify your router or network
on the Internet. This can be used when configuring the VPN (Virtual Private
Network) feature on your router for instead of using the WAN IP
address/remote gateway IP address.
•
Username / E-mail
– The user name or e-mail address used to log into your
DDNS account.
(e.g. trendnet or
)
•
Password / Key
– The password used to log into your DDNS account.
7. To save changes, click
Save
at the bottom of the page.
Note:
If you would like to discard the changes, click
Undo
before you click
Save
.
Summary of Contents for TEW-659BRN
Page 1: ...TRENDnet User s Guide Cover Page...
Page 97: ......






























