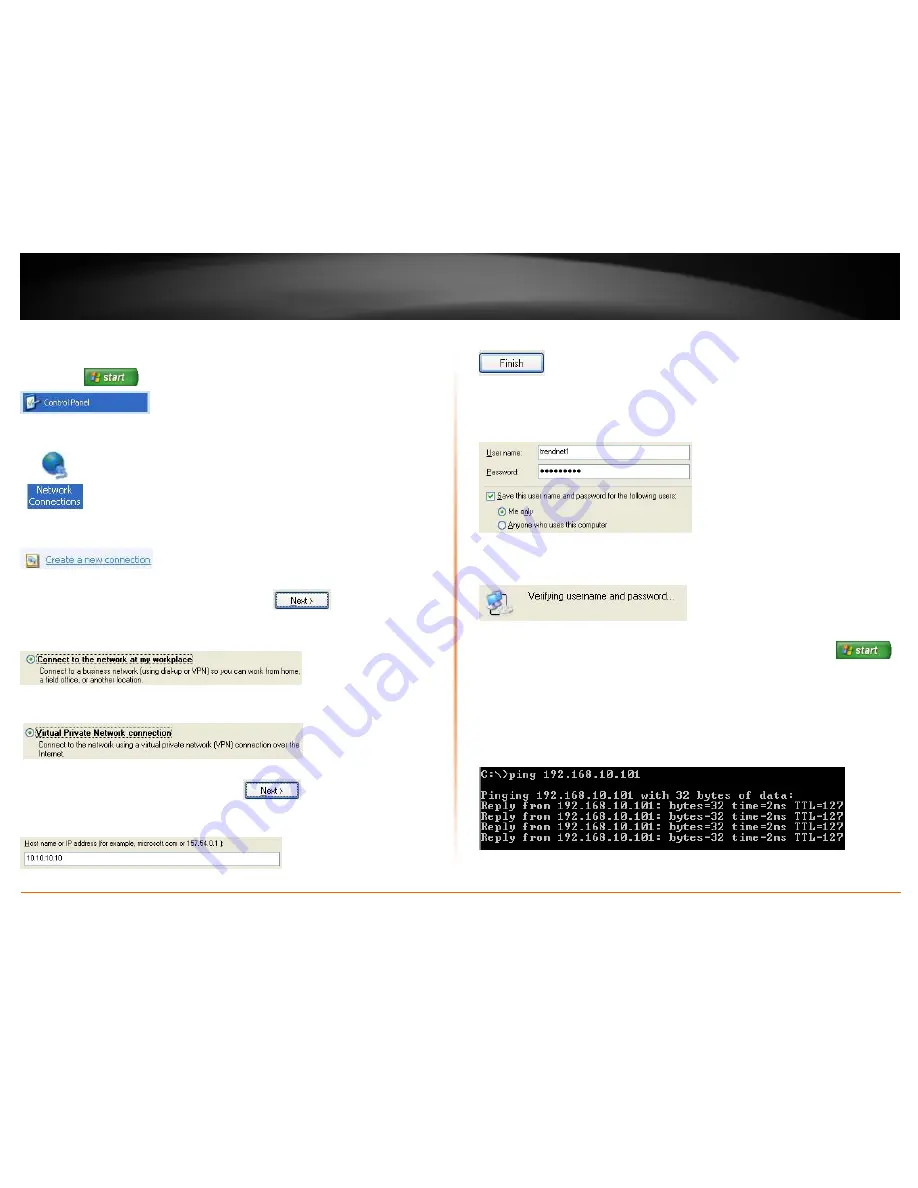
© Copyright 2012 TRENDnet. All Rights Reserved.
TRENDnet User’s Guide
TEW-659BRV
90
Windows XP
1. Click Start
and then click
Control Panel.
2. In the Control Panel window, click on
Network Connections.
3. Under Network Tasks on the left panel, click on
Create a new connection
.
4. In the New Connection Wizard window, click
Next.
5. In the window, click on
Connect to the network at my workplace
and then click
Next
.
6. In the window, click on
Virtual Private Network connection
and then click
Next
.
7. In the Connection Name window, click
Next
.
8. Next to Host name or IP address, enter the remote router WAN (Internet) IP address
and then click
Next
.
9. In the Completing the New Connection Wizard window, click
Finish
.
10. Enter the user name and password account information you configured in your
router and check
Save this user name and password for the following users:
Me only
to
save the credentials. Click
Connect
.
8. Your computer will attempt to connect to the PPTP VPN server (router) and if
successful, you receive a message that indicates that you are connected.
10. To verify connectivity, you can use the ping connectivity test. Click
Start
+
R
key at the same time to bring up the run command window. Type
cmd
in the run
command window and click
OK
. In the command prompt, type
ping <IP address>
of
remote computer or device over the VPN. If you receive replies, the connectivity is
successful. If you receive time outs, there may problems with IP configuration or
firewall/security settings of the remote computer or device you are trying to
communicate.
Summary of Contents for TEW-659BRN
Page 1: ...TRENDnet User s Guide Cover Page...
Page 97: ......



















