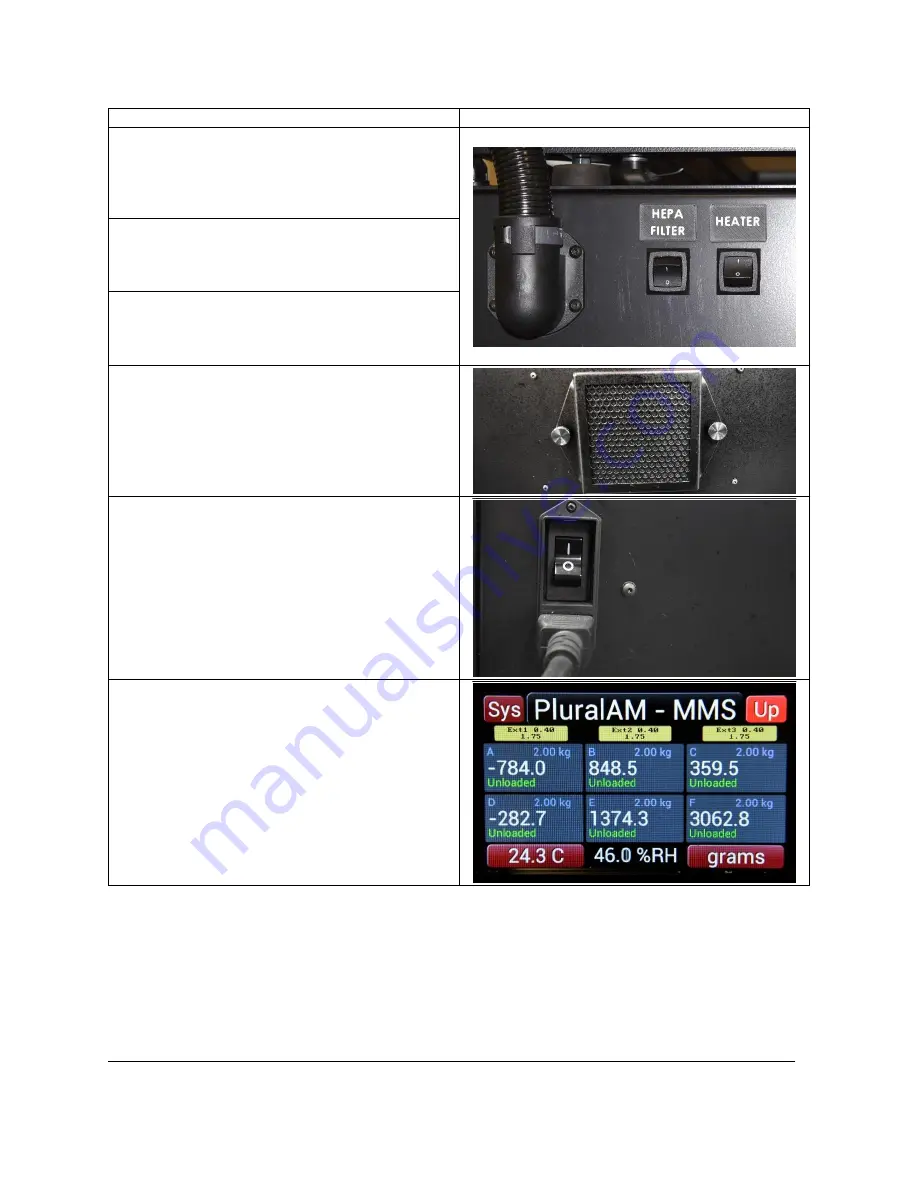
36
TRAK Machine Tools
Southwestern Industries, Inc.
32240 - Printer and MMS - Installation & Printing Guide
Description
Image
1.
HEPA Filter Tube
•
The HEPA Filter Tube is used to bring the
harmful VOCs from the Print Chamber,
through the built-in HEPA filter within the
MMS Cabinet.
2.
HEPA Filter Power Switch
•
In order to power the built-in HEPA Filter
ON/OFF, you must use the switch on the
side of the MMS.
3.
Heater Power Switch
•
In order to power the built-in heater
ON/OFF, you must use the switch on the
side of the MMS.
4.
HEPA Filter Vent
•
The HEPA Filter Vent is where the VOC
filtered air will come out of the MMS.
5.
MMS Power Inlet & Power Switch
•
Power Inlet - The MMS requires only one
220V connection for the cabinet which
supplies the correct power and voltage to
the printer, the print server, and the web
camera.
•
Power Switch - In order to power the
MMS ON/OFF, you must use the switch on
the side of the MMS.
6.
MMS LCD
•
The LCD provides you with real-time
remaining material status for up to six
spools at a time (from 4kg to 500g
spools), any three of which are fed to the
printer
















































