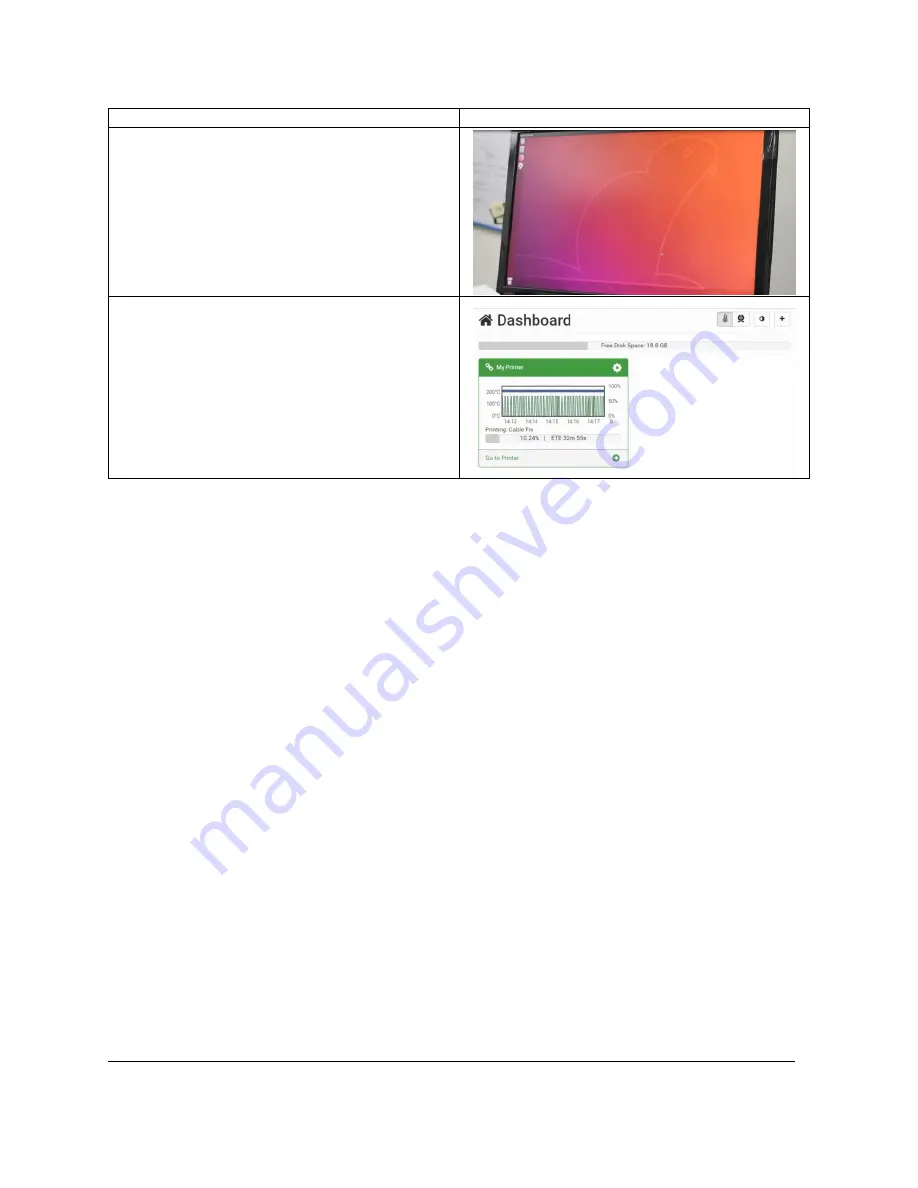
32
TRAK Machine Tools
Southwestern Industries, Inc.
32240 - Printer and MMS - Installation & Printing Guide
13.
Turn on your Printer.
14.
Once the Print Server is all powered on,
you should now see the following display
on your monitor.
15.
Click on the Firefox web browser.
16.
The Repetier server dashboard should be
your home page on the Firefox web
browser.
NOTE -
The server is shipped out, already
configured to your printer so it should look like
the screen on the right. If you do not see your
printer on the dashboard, or if the page is blank,
try refreshing the page and/or pressing the home
button.






























