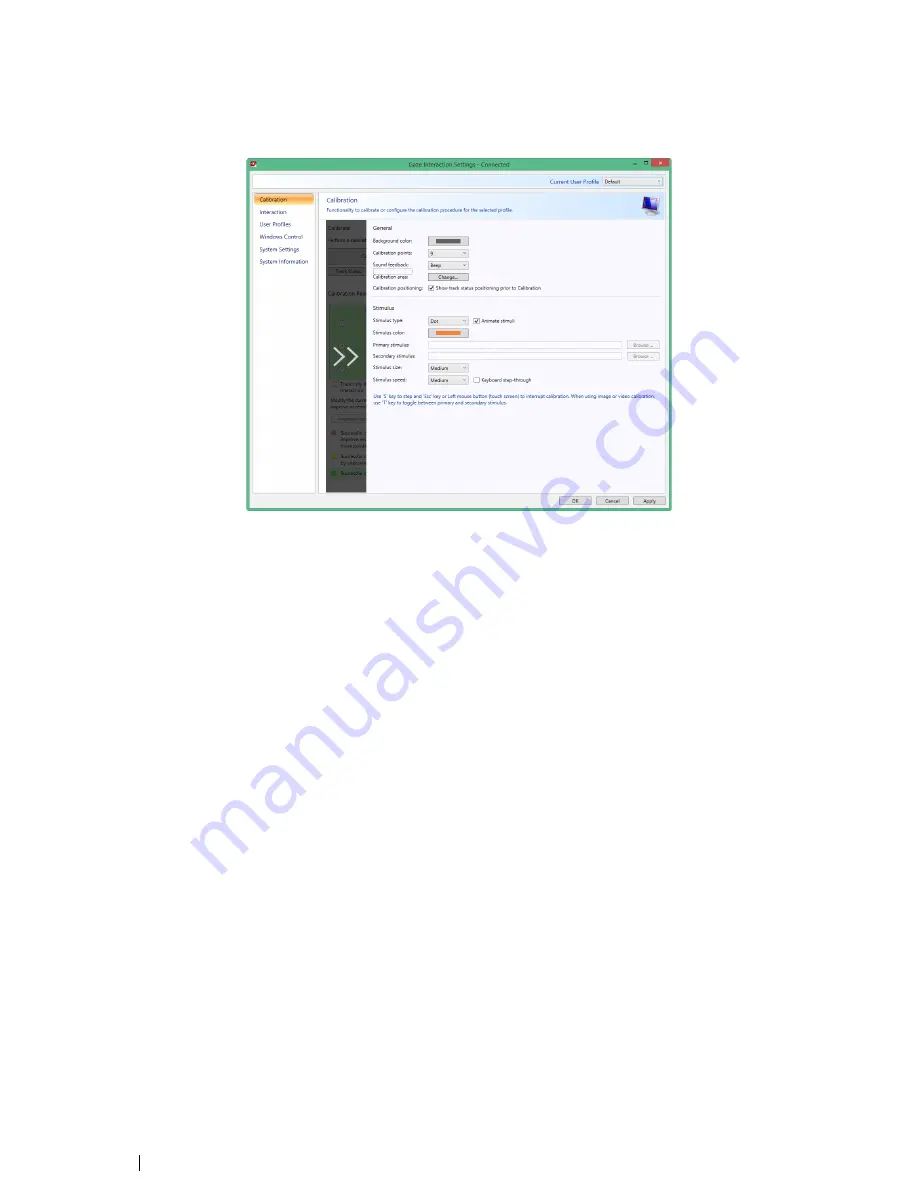
5.2.6
Customizing the Calibration
To customize the calibration, follow these steps:
1.
Open
Gaze Interaction Settings > Calibration
.
2.
Select the
Settings...
button
General
3.
Select calibration background by selecting the background color button and select the desired color.
4.
Specify the number of points you want to calibrate with (two, five or nine) from the
Calibration points
drop down list.
The higher number of points, the more accurate the calibration.
5.
Select if you want to have sound feedback or not from the
Sound feedback
drop down list.
Stimulus
6.
Select the stimulus type from the
Stimulus type
drop down list. There are three types available, each with different cus-
tomizing options:
•
Dot:
–
Select color of the dot by selecting the
Stimulus color
button.
–
Select size of the dot by selecting from the
Stimulus size
drop down list.
–
Select speed of the dot by selecting from the
Stimulus speed
drop down list.
•
Image:
–
Select primary stimulus by selecting
Browse
and selecting an image.
–
Select secondary stimulus by selecting
Browse
and selecting an image.
–
Select size of the image by selecting from the
Stimulus size
drop down list.
–
Select speed of the image by selecting from the
Stimulus speed
drop down list.
•
Video:
–
Select primary stimulus by selecting
Browse
and selecting a video.
–
Select size of the video by selecting from the
Stimulus size
drop down list.
–
Select speed of the video by selecting from the
Stimulus speed
drop down list.
7.
Check the
Animate stimuli
check box if you want the stimuli to be animated (as opposed to static).
40
5 Gaze Interaction Settings
Tobii PCEye Go User’s manual v.2.8 - en-US






























