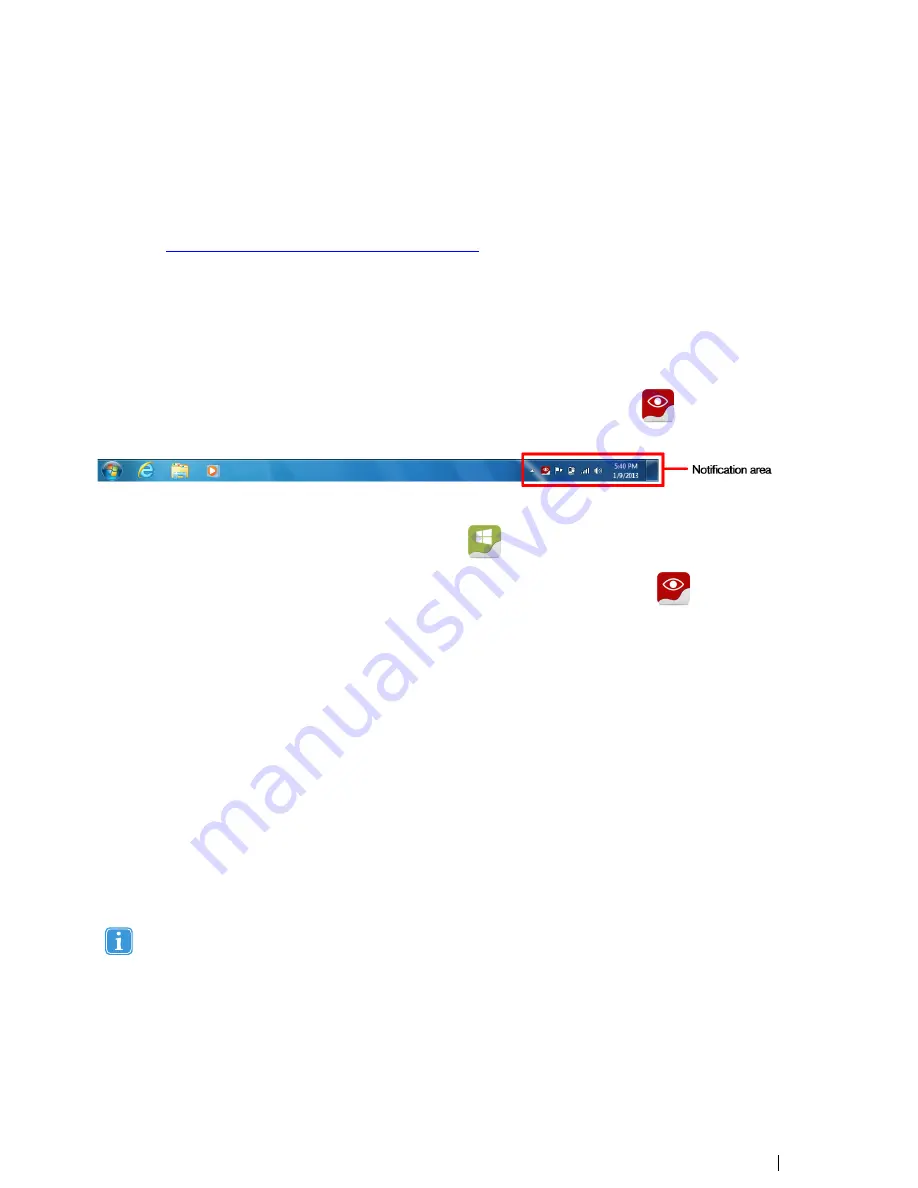
Mouse Emulation gives you full control of your mouse pointer, just like you would do with a physical mouse input device.
You can left click, right click, double click, zoom, scroll and much more. You basically can control any Windows software
that works with mouse clicks. With some practice you could achieve as high precision as with any other mouse pointer
device. Mouse Emulation is ideal for emergent (sensory) to advanced Windows usage and for software which teaches
the usage of eyegaze. You can hide the Mouse Emulation menu if you want to limit the functionality or avoid distraction
by pressing the F2 button on your keyboard.
See
http://www.tobiidynavox.com/explore/games-activities/
for ideas on some of the software and games used with
Mouse Emulation.
To select which type of Windows Control you wish to use and to customize Windows Control:
•
Open
Tobii Dynavox Gaze Interaction Settings > Windows Control
, see
5.5 Windows Control, page 44
•
Select your preferred type of Windows Control under
Windows Control Type
4.2.2
Starting and Disabling Windows Control
To start Windows Control, right-click on the
Tobii Dynavox Gaze Interaction Settings
icon,
, in the Notification area
and select
Enable Windows Control
.
Or
Double-click on the
Windows Control
shortcut on the desktop,
, This will immediately start Windows Control.
To disable Windows Control, right-click on the
Tobii Dynavox Gaze Interaction Settings
icon,
, in the Notification
area and select
Disable Windows Control
.
You can also start Windows Control from Tobii Dynavox Communicator /Tobii DynaVox Compass or alternative communication
software, which has implemented the functions provided by the Tobii Dynavox Eye Control SDK 2
Auto start
•
Open
Tobii Dynavox Gaze Interaction Settings > Windows Control
.
•
Check the
Auto start Windows control at boot
check box if you want Windows Control to auto start when the
Tobii Dynavox Gaze Interaction Software starts.
4.2.3
Using Gaze Selection
The Gaze Selection mode of Windows Control makes it possible for the user to control a standard Windows desktop operating
system with a two step selection method which reduces the risks of unwanted clicks. It also prevents the following of the mouse
cursor with your gaze as opposed to the controlling of it (there is no floating mouse cursor in Gaze Selection).
1.
The first step is to select the desired Task from the docked Taskbar by looking at it.
2.
The second step is to look at the desired portion of the screen (or icon on the screen) where you want to execute the
Task. An automatic zoom function is enabled, ending in the selection of the icon or execution of the task.
All functions in Gaze Selection are Touch and Mouse enabled which makes it easier for a Caregiver or Assistant to
help the user if needed. The Caregiver or Assistant can select a Function/Task or change the settings for the user
much easier.
4.2.3.1
Gaze Selection Taskbar
At the top of the Gaze Selection Taskbar there is a Track Status viewer. It allows you to verify that the eye tracker recognizes
your eyes and that you are well positioned in front of the device.
The Task Buttons in the Gaze Selection Taskbar can be in three different modes as shown in
Figure 4.3 The Modes for the
Gaze Selection Taskbar, page 18
.
Tobii PCEye Go User’s manual v.2.8 - en-US
4 Using the Tobii PCEye Go
17






























