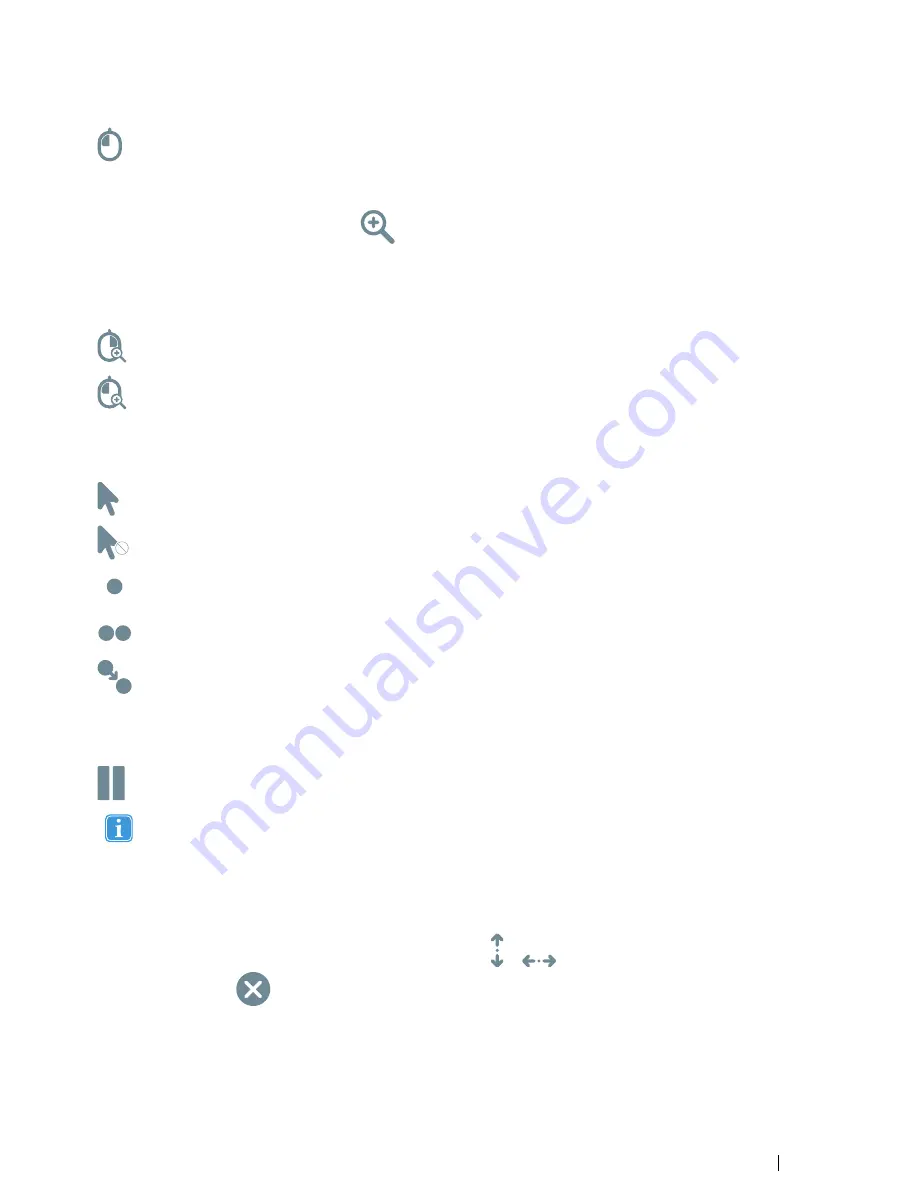
Left-click simulates a left mouse click.
4.2.4.3
Magnifying with Windows Control in Mouse Emulation Mode
To use the magnifier, select the magnifier icon,
, in the Mouse Emulation Menu.
If you want to perform a click with the magnifier:
1.
Select the magnifier.
2.
Select the other options as usual. The options will now have changed to reflect the magnification state.
Right Click Zoom
Left Click Zoom
4.2.4.4
Selecting Mouse Emulation Functions
You can set different functions for clicking:
Mouse cursor
No cursor movement on screen
Single-click
Double-click
Drag and drop
4.2.4.5
Pausing Windows Control in Mouse Emulation Mode
To pause Windows Control select the Pause icon in the Windows Control Menu.
Pause
Pausing Gaze Interaction can also be accomplished by looking at (about) the Tobii logo at the bottom of the
Tobii PCEye Go, then selecting, using Gaze Interaction, the pause icon that pops up.
For more information, see
5.6.1 System Off-Screen Menu, page 47
4.2.4.6
Scrolling with Windows Control in Mouse Emulation Mode
The scroll buttons appear automatically in the upper right corner in any object which can be scrolled. The buttons will only ap-
pear on the window which has focus. To activate the scroll select the
or
icon. If the icons show up when they are not
desired you can use the
icon to hide them.
Tobii PCEye Go User’s manual v.2.8 - en-US
4 Using the Tobii PCEye Go
33






























