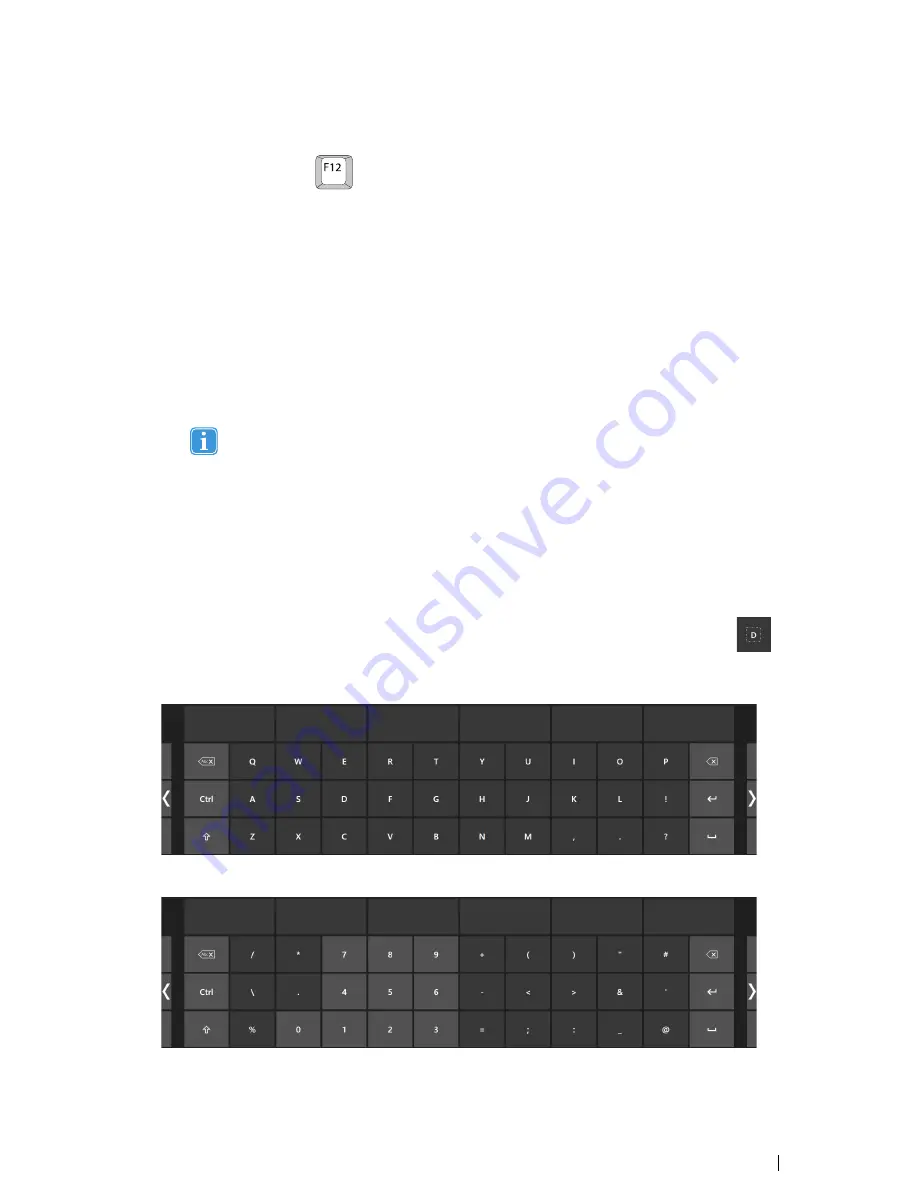
4.2.3.7.2
Activating a Task with a Keyboard button instead of a Switch
Selecting the “F12 Keyboard Button”,
, on an attached keyboard will activate a Task selection. It can be used in exactly
the same way as a connected switch. For more information on Switches, see
4.2.3.7 Selection Methods — Gaze and Switch,
page 28
.
4.2.3.8
Gaze Keyboard
By selecting the Gaze Keyboard button on the Taskbar, the Gaze Keyboard will launch as an on-screen keyboard. The Gaze
Keyboard will be positioned either at the top or at the bottom of the screen depending on where the user choose to place it.
The keyboard can be placed on the screen in two different ways with the Primary and Secondary selection of the keyboard task:
•
With
Primary
selection:
1.
Activate the Primary Selection of the keyboard task.
2.
Select where to write and the keyboard will be launch at the opposite side.
If you want to write in the lower part of the screen, the keyboard will be placed at the top and vise versa.
With dwell usage the keyboard will be placed opposite to where you dwell immediately. If the user is
using a switch, the user must first gaze where to type and then hit the switch to place the keyboard in
the opposite place.
•
With
Secondary
selection:
–
The keyboard will be placed at the bottom of the screen automatically.
Together with the Gaze Keyboard, the Keyboard Taskbar will be launched. For more information, see
4.2.3.8.1 Keyboard Task-
bar, page 30
.
The Gaze Keyboard consists of four keyboard pages in a rotating loop. The user can easily switch between the different key-
board pages by selecting the next page buttons located to the far left and right on all pages of the Gaze Keyboard.
The key on the keyboard where the user is gazing will be indicated by a light frame around the character/function
on the
key.
The four keyboard pages are:
Figure 4.8 Default Startup Page
Figure 4.9 First Page to the Right
Tobii PCEye Go User’s manual v.2.8 - en-US
4 Using the Tobii PCEye Go
29






























